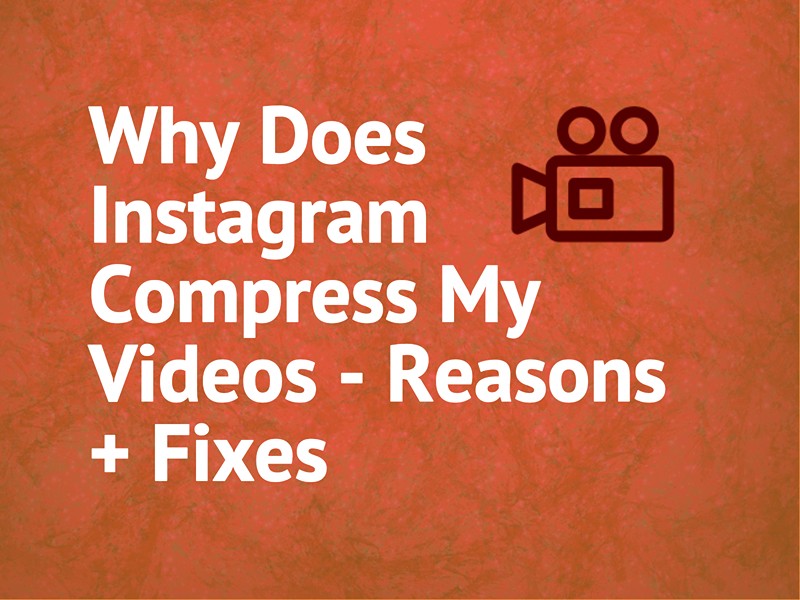Does Instagram compress your videos after you post them? Are you tired of poor reel quality and want to prevent this from happening again?
In today’s read, you’ll discover why the social media platform is doing that to your clips and how you can get rid of this issue for good.
Why does Instagram ruin my video quality?
Unsupported Video Format and Dimension
Instagram has set specific requirements for video and photo uploads to maintain a consistent user experience.
So, if you upload an unsupported video file, the Instagram algorithm will automatically compress it and reduce its overall quality.
Uploading Too Large Video
Instagram has over 2 billion active monthly users, and a huge amount of data is transferred and stored on its server daily. Therefore, to reduce the load on the server, the platform has set the maximum video file size to 15MB for any device.
Therefore, when you upload a large video file, Instagram compresses it due to its data storage requirements without considering its quality.
Capturing Video With Phone Camera
When you post videos on your account, especially those captured with a phone camera, Instagram uses the compression algorithm to optimize file sizes for smoother streaming and faster loading times.
Instagram does this to ensure its server efficiently transfers the data with the billions and millions of its users.
Not Allowing Instagram to Load High-Quality Videos
Instagram has the “Upload Media at Highest Quality” feature that maintains the quality of your videos during the upload process, even if it takes longer time to post and burns more mobile data.
But if you’ve disabled this feature on your account, Instagram will automatically compress your videos to upload them quickly.
High-Efficiency Mode is Enabled on iPhone
Another possibility is that you’ve enabled the “High-Efficiency” mode on your iPhone while recording a non-HDR video for your Instagram account.
For this reason, the feature applies higher compression to reduce the file size, and when you post it on Instagram, it looks blurry.
Issues With the Internet Connection
An unstable Wi-Fi connection is another reason that causes Instagram do this to your videos.
If you’ve enabled the “Data Saver” mode on your Instagram account to reduce cellular data consumption, it might also be responsible for your video compression issue.
Outdated Instagram App
An outdated version of the Instagram app may not be compatible with your device firmware. As a result, the app starts acting up and gets your videos compressed or blurry after you upload them.
How do I stop Instagram from compressing videos?
To stop Instagram from compressing your videos after uploading, try these 7 comprehensive methods:
Upload in Instagram-Supported Format
The first solution is to upload your videos in the recommended dimensions and format, as given below:
- Size: 1080 width with 1920 height for vertical clips (reels) and 1080×1080 for landscape videos.
- Aspect Ratio: Between 1.91:1 and 4:5.
- Frame Rate: 30 or 60 fps
- Codec: H.264 codec
- Format: MOV or MP4
- Bit rate: 3,500 kbps video bitrate
- Audio: AAC codec at 44.1 kHz mono
- Length: Maximum of 60 seconds long.
Compress Video Using Third-Party Apps
In case your video file size is more than the recommended specifications, it’s best to compress it to 1080p resolution and save it with a 15MB file size before uploading it to your Instagram account.
You can do this using any third-party app or online compression tool to preserve their quality on Instagram.
Capture Video With App’s Default Camera
The next solution is to capture the videos with the Instagram camera on the app.
To do this:
- Open the “Instagram” app.
- Tap the “+” icon (bottom middle of the screen).
- Scroll right to select the desired video type (post, story, or reel).
- Tap “Capture” (circle icon) to record the content.
After that, use Instagram’s default editing features to refine your video, such as adding text to reels and uploading it to your account.
Enable “Upload Media At Highest Quality”
If you’ve disabled the “Upload Media At Highest Quality” feature on your Instagram account, turn it on this way to prevent video compression:
- Open “Instagram.”
- Tap your profile.
- Tap the three lines or gear icon (top right).
- Select “Settings and Privacy.”
- Scroll and select “Data Usage and Media Quality.”
- Toggle on “Upload at Highest Quality,” and you are all set!
Turn Off the “High-Efficiency” Mode (iPhone Only)
You can also turn off the “High-Efficiency” mode on your iPhone camera to fix the problem at hand. Here’s how:
- Open iPhone “Settings.”
- Tap “Camera.”
- Tap “Formats.”
- Select “Most Compatible” to disable the “High-Efficiency” mode, and that’s all.
Troubleshoot the Internet Connection
Another solution to prevent Instagram from compressing your videos is to restart your router or modem. Doing so will reconnect your device with your ISP and may optimize your Wi-Fi connection for proper video upload on the platform.
If you use mobile data to access Instagram, disable the “Data Saver” mode on your account to let it upload videos without any data restrictions. Here’s how:
- Open the “Instagram” app.
- Tap the profile (bottom right).
- Tap the three lines or the “Settings” icon.
- Select “Settings and Privacy.”
- Choose “Data Usage and Media Quality.”
- Toggle off “Data Saver.”
Now, hopefully, when you upload your videos to Instagram, the problem will be gone.
Update Instagram
The next fix is always ensuring the Instagram app is up-to-date on your device. To do this:
- Open “Play Store” or “App Store.”
- Look for “Instagram.”
- Tap “Update,” and that should do the trick!
Conclusion
In this article, we’ve explained: “Why does Instagram compress your videos?” You also got to know about a few methods to troubleshoot this annoyance quickly.
Hopefully, you can now continue sharing high-quality videos with your followers on Instagram.