The Featured Image tool is a pretty big deal. It is what people see when they come across links to your articles. Bloggers use Featured Images to display a picture that is linked to their blog post. It also helps to improve the visual aesthetic of your website.
Unfortunately, a lot of users have reported that their WordPress featured images are not showing up on their websites. If you’ve met these challenges and are looking for solutions, then you’re in the right place. We’ve got troubleshooting steps for your WordPress image problems.
Where Would You Find Your Featured Image?
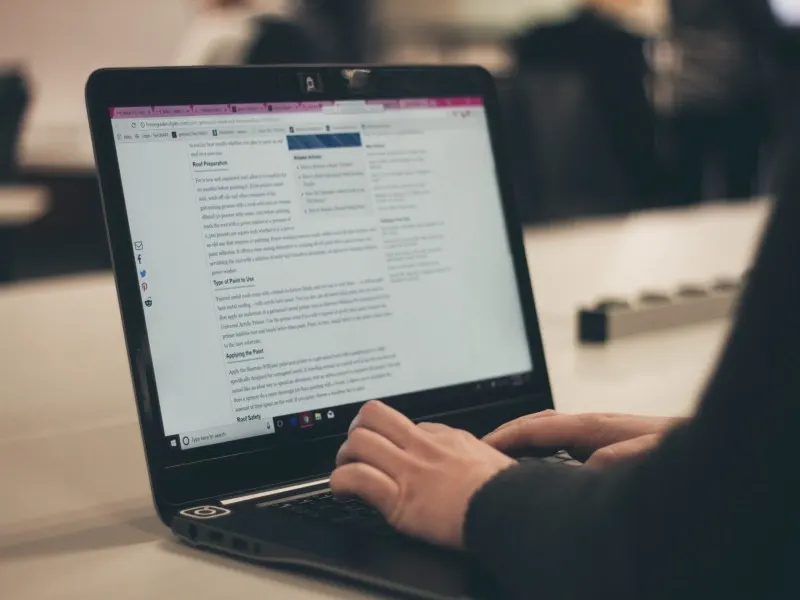
A featured image in WordPress will ordinarily be placed beneath the spotlights of your homepage. They appear in the form of thumbnails that represent the content of your article. Usually, these thumbnails serve as links to the post.
Also, you can position your featured image on top of your post or page. The theme you use will determine its exact location (above or below the main title).
Furthermore, your featured image could place anywhere on your website. But this is only possible if you have widgets. You can add a widget to display your recent posts and get more attention from visitors.
How to Upload a Featured Image
Follow this step-by-step method on how to set a Featured Image:
- To upload a Featured Image for a post, scroll down the right-side toolbar until you see ‘Featured Images.’ Click on ‘Set Featured Images.’
- When your image library pops up, you have the option to select images from your Media Library. You can also upload a new idea that will be added to your library. To upload your pictures, you can drag your desired image to the library. Or, you can manually select the folder by clicking the ‘Upload to Library’ button.
- Once your image has been uploaded and is ready to use, it will appear on the right toolbar. You can make changes, edit or delete the image at any time.
WordPress Featured Image, Not Showing Up on Website? Here’s Why

Unfortunately, while uploading your featured images might be a breeze, you might still encounter some issues. Here are some reasons why your WordPress Featured Image might not show up:
JavaScript Error
JavaScript is a programming language that is used to create websites and make them interactive. Many users have reported running into JavaScript errors when trying to upload a featured image. Sometimes the images may not be compatible with WordPress’s programming code language.
Incorrect File Permission
Sometimes your photos may appear after you upload them. But they might not appear correctly. When this error happens, you can most likely add pictures since the website does not know. This problem can also occur if your website gets hacked.
Themes
Many WordPress users report their featured images not showing on their homepage after installing and activating a theme. Themes can be installed from the application directly or from external websites. If you download from external sites, you might run into some issues with your display pictures.
The reason for this malfunction could be due to your theme not being compatible with your WordPress version. It could also mean that your theme’s code has not been well written to accept images.
Plugins
Plugins are great! You can create stunning and informative websites with these tools. However, plugins can create issues with Featured Image uploads when not correctly configured. Jetpack is one of the most popular plugins from WordPress. It has many powerful features to help you design, protect, and grow your website.
If you are currently experiencing trouble with Featured Images not showing up, the chances are that Jetpack could be the culprit. That is if you have the plugin installed. One thing that Jetpack does is limit images from showing. In your settings, enable the Featured Image option and disable the ‘Activate Lazy Loading for Images’ button.
WordPress Featured Image not Showing Up on Website? Here’s What You Can Do

Health Check Plugin
Health Check is a WordPress plugin that performs a series of diagnostic checks on your WordPress to identify issues and errors. The plugin also allows you to conduct tests in browsers without affecting your live site.
To download Health Check:
Log into WordPress
Go to ‘Plugins’ > ‘Add New.’
Look for ‘Health Check & Troubleshooting’
Click on ‘Install Now’ and then ‘Activate.’
Remember to back up your website before troubleshooting.
Deactivate Your Plugins
Sometimes your plugins get in the way and all it takes to get everything working is deactivating them. When you reactivate your plugins, everything should be working well. Also, ensure that the plugins you have installed in your settings support the Featured Image tool.
Select Images Optimised for Multiple Devices
There are some images not fully optimized to support multiple mobile devices. So if you uploaded a Featured Image on your desktop, it might not show on your mobile device because that uploaded photo is not optimized to support smaller screens.
How to Enable Featured Image in WordPress
We’ve already talked about how to add a featured image to your post. But if you can’t find the ‘Set Featured Image’ tab, then you can check the options of your screen.
- Log into your WordPress account.
- Add a new post or edit an existing draft.
- Click on ‘Screen Options.’ It is located at the top right corner of the page.
- Check the ‘Featured Image’ box and close the ‘Screen Options.’
WordPress Featured Image Not Showing Up on Facebook? Here’s Why

Bloggers tend to share their posts on social networking sites like Facebook. This strategy helps them drive and increase traffic to their website. But you might run into some issues along the way. Occasionally, you might notice that your post’s thumbnail does not correspond to your blog post when you share it on Facebook.
One of the possible reasons behind this error is that you could have multiple photos set in the ‘op: Image’ tag. Facebook operates using Open Graph tags. These tags help the social media site to know which image to select. If you have all your photos set with this tag, it may pick any at random.
Thankfully, you can work your way around this issue.
WordPress Featured Image Not Showing Up on Facebook? Here’s What You Can Do
Add Your Featured Image Manually
If you share your post on Facebook, but you’re missing your Featured Image, you can decide to put up your photo manually. It might not be the most reliable way. If other users choose to share your post, the picture might change, but you can still try your hand at it.
Before you upload your blog post or article to Facebook, click on the ‘Add Image’ box to select your preferred photo.
Instruct Facebook to Use Your Thumbnail
Fortunately, some WordPress SEO plugins like Yoast will give you the chance to assign a particular photo for your post. If you are using Yoast SEO, scroll down on the edit screen and select the ‘Social Icon.’ There, you can upload your featured image and preview it. As a result, your post will inform Facebook of your preferred display picture.
What Is the Best Size for a Featured Image in Settings?

Selecting the best size for your post depends on what your article entails. Here are a few factors to consider:
Available Image Sizes
There are four different image sizes on WordPress:
- Thumbnail (150px square)
- Medium (max. 300px width and height)
- Large (max. 1024px width and height)
- Full Size (original photo size)
Additionally, you can also customize your image size to suit your needs.
Image Formats
The most common images are either in JPEG or PNG formats. However, JPEG is more preferred because it has a smaller file size. PNG works better with graphs or icons.
Image Compressions
Every photo you set as your featured image must be compressed. Image compression reduces a photo’s size and finds the right balance between its size and quality. You also have to consider your photo formats when compressing your images.
Learn How to Add Text to Your Images
How to Change Default Image Sizes
WordPress allows you to customize image dimensions to what you prefer:
- Go to your WordPress dashboard.
- Click on ‘Settings’ and continue to ‘Media.’
- From your ‘Media Settings,’ edit the width and height of your dimensions.
- Click on ‘Save Changes.’
Recommended Photo Dimensions
When you are customizing your image sizes, consider how the pictures will come out on different devices. Here are some of the recommendations:
- Blog posts: 1200 x 630px.
- Portrait Feature Image: 900 x 1200px.
- Landscape Feature Image: 1200 x 920px.
How to Fix your Header Image
The Header Image is a WordPress plugin that helps you select unique images for each of your pages. Plus, it sets the tone of your website for your visitors.
If you are having trouble when uploading your WordPress header image, it may be due to a simple reason. It will only work if you uploaded your photo through a customizer. There might be a plugin conflict that interferes with the functionality of your theme.
You can solve this issue with an easy code snippet. Here’s how it’s done:
Go to your dashboard.
Select ‘Appearance’ > ‘Customizer’ > ‘Additional CSS’
Type in your code snippet
Click on ‘Save and Publish.’
The code will outmaneuver the conflict created by the plugin, and your header will be visible again.
Another reason why you are having issues with your WordPress header image could be because you have not unchecked the ‘Randomise Headers’ button.
Finally, a much simpler reason for this issue could be that you forgot to click on ‘Save and Publish’ after putting up a new image.
Tips on WordPress Featured Image
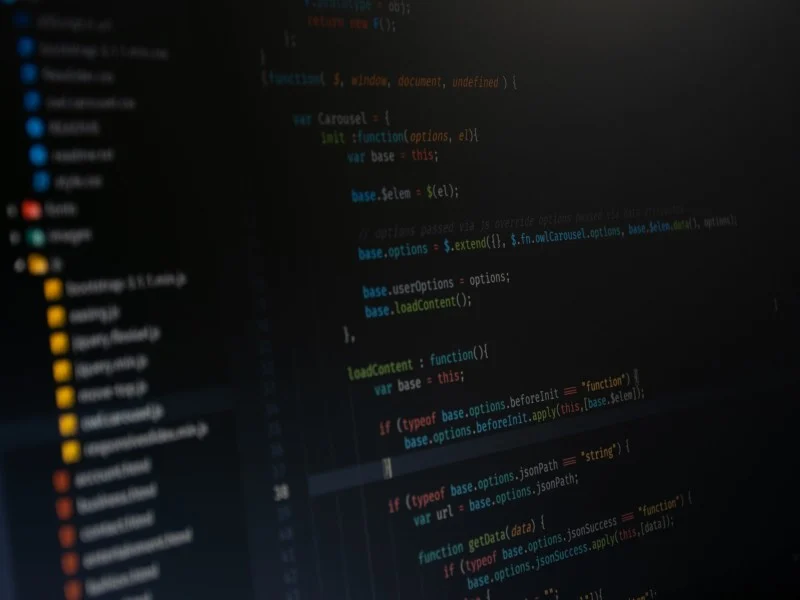
When you decide what WordPress image you want to use for your blog post, keep these tips and strategies in mind:
Choose a High-Resolution Featured Image
Your featured image is the face of your blog post. It is what will attract readers and visitors to your site. When selecting a photo, you have to choose one that is larger than your post’s thumbnail. The reason behind it is that when visitors click on your thumbnail, your image will still look just as good and attractive even at a larger size. Check out licensed free-image websites for quality pictures.
Consistency is Key!
Suppose your blog has a distinct look and feel, then your images must communicate that aesthetic. Your visitors will find it easier to identify with your brand. While it’s good to update your blog’s looks, you can use other items that still fit your website’s personality. You can include your unique logo or font to make it easily identifiable.
Be Careful of Copyrighted Images
Many bloggers – amateur and professional – accidentally use images that are copyrighted. Not only will it damage your reputation if you are caught, but it is also illegal. What’s more, you might also suffer financial consequences.
You can source photos from stock free websites, and also remember to cite your images and reference the artist.
Use Meaningful Images
Your featured images must correspond with your post’s content and it must give the potential reader or visitor an idea of what your article contains. About two-thirds of your social media updates you see are visual content. Therefore, when you share your post on social networking sites, make sure that your thumbnail gives readers a clue of what they are about to read. You will see fewer bounce rates if you do so.
Size Matters
Selecting high-quality images is essential when you’re searching for a photo to use. But if it’s too high in quality, it will slow down your website’s loading time. You can reduce the dimension of the picture down a few pixels to reduce its weight. Once you’re done, run your photo through a compressor to reduce its size.
Images must be Simple
Always ensure that your selected images are clean and quickly grab your readers’ attention. Your image should not leave them wondering what your post entails.
Remember the SEO of your Featured Image
If you tag your images correctly, search engines like Google may index them, thus giving you more website visitors. To ensure that you do this efficiently, fill all the field bars that WordPress asks for when you are putting up a picture.

Final Thoughts
The Featured Image is a vital WordPress tool that gives your blog a professional look. Plus, they help in raising your brand’s awareness. What’s more, you can drive more visitors to your website if you carefully select the right photo to use. So, they are a pretty big deal.
That’s why it’s crucial to address errors concerning your featured image because you might lose a lot of traffic to your website. Hopefully, this article has provided you with the necessary know-how to solve this issue. Don’t forget to check your themes or plugins when you run into these problems. Ensure that your Featured Image option is ticked or enabled. Alternatively, you can also use the free Health Check plugin to help diagnose your problem.
It would be best if you also considered the appropriate image formats and sizes when you want to set your featured image. Remember copyright issues when using images that are not exclusively yours and download your pictures from recognized stock websites. Always cite and credit the artist.
We hope that this information has addressed your problem. Let us know if any of our solutions have worked for you!

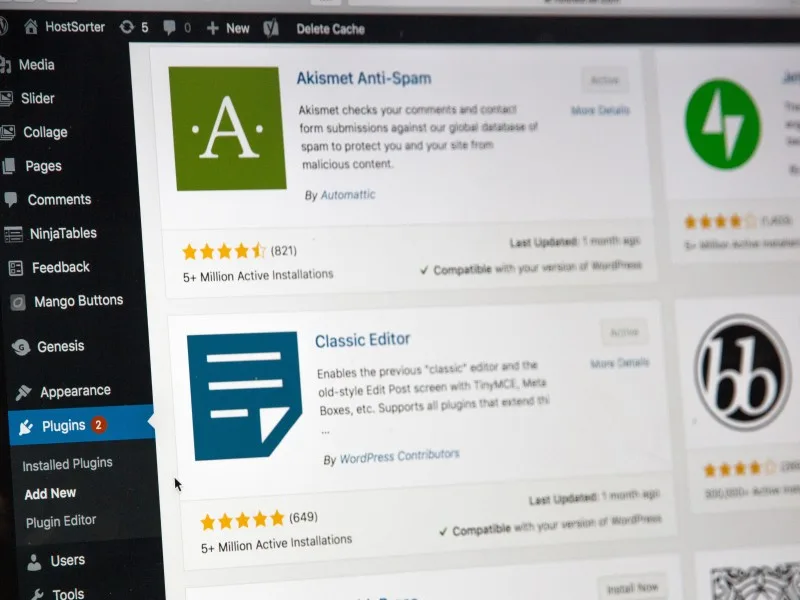

Leave a comment