Are you using Virgin Media Hub 3 or Virgin Media WIFI boosters and have encountered a weak security error on your WIFI settings?
As the name suggests, a weak security message means that your network is not using the latest security standards. But don’t worry – I’ll walk you through the four steps to take so that this issue is fixed permanently.
What Is Virgin Media Weak Security Error?
Many iPhone users reported that when they upgraded their iPhones to iOS 14 and used Virgin Media WIFI, they noticed a warning message of “Weak security” on their WIFI connection.
When users tap the weak security error, the screen shows the following error.
“WPA/WPA2 (TKIP) is not considered secure. If this is your WIFI Network, configure the router to use WPA2 (AES) or WPA3 security type.”
How To Fix Virgin Media Weak Security Error?
Update WIFI Protocol
Quite often, the weak security error shows up because you are on an outdated WIFI protocol. You need to update that protocol after you have upgraded to iOS 14 on your iPhone.
First, you need to connect to your Virgin Media Hub 3. As will all the routers, you’ll have a different app. In this case, you would be using the Virgin Media Connect app. Before applying the following fix, make sure that no one is connected to the Virgin Media Hub 3 in your home.
- Click on the Virgin Media Connect app on your iPhone.
- Choose WIFI settings. You’ll notice there are two different outputs, 2.4 GHz and 5 GHz. This means you have two different bands on the Hub 3, so you have to change the settings for both of them.
- Go to 2.4 GHz, then choose the Security method. Next, change it from WPA to WPA2. Tap on Save. The router will restart to apply the new settings.
- Go back to the WIFI settings, Select 2.4 GHz, and verify that the new WPA2 settings are in place.
- Once again, go back to the WIFI settings. Select 5 GHz this time. Change the settings from WPA to WPA2. Tap on Save to restart your Hub 3 router for the new changes to take effect.
- Go back to the WIFI settings, Select 5 GHz and verify that the new WPA2 settings are saved.
- Head back to the main Settings on your iPhone. Tap on WIFI. You should not be seeing weak security errors anymore.
UpdateYour Virgin Media Hub 3
If you still see the error, you can try updating your Virgin Media Hub 3 router. To do this:
- Tap on the Virgin Media Connect app on your iPhone
- You’ll see an Update button once you are inside the app
- Tap on Update to update the router software
- The router will reboot during the process, so expect your internet to go down for 3 to 5 minutes
- Wait for the internet to come back up
- Now head back to Settings, tap on WIFI, and verify that the weak security error is gone.
- If the error is still there after the update, you need to once again change the settings of 2.4 GHz and 5 GHz from WPA to WPA2.
- Restart your iPhone, go to Settings–>WIFI, and verify that the weak security message is not visible anymore
Change Security Settings Through PC
You can use your computer as well to change your security protocol settings from WPA to WPA2. To do this:
- Open your browser. Log in to your Hub 3 by typing in 192.168.0.1 in the address bar
- Enter your admin name and password, which you can find on the backside of your Virgin Media Hub 3
- Once signed in, go to Advanced Settings, click on Wireless, and then click on Security
- You’ll see a drop-down next to Security
- Select WPA2 from the drop-down list for both 2.4 GHz and 5 GHz
- Click on Save. At this point, your Hub 3 will refresh and disconnect from the internet for a few minutes. When the internet is turned back on, you can connect your WIFI to your iPhone and verify that the weak security message is gone on your iPhone’s WIFI settings
Updating Security Settings Through Virgin Media WIFI Boosters
If you are using a Virgin Media WIFI booster instead of their Hub 3, you can update security protocols on your WIFI booster as well. Do the following steps to apply the fix.
- Use an ethernet cable to connect your laptop to your Booster.
- Type in “http://virginmedia-vmp” on your web browser to log in to the Booster using the password printed on the device.
- After logging in, Go to Wireless settings–>Security.
- For both 2.4 GHz and 5 GHz, select WPA2-PSK.
- Click on Accept Changes.
- Go to your iPhone WIFI settings and verify that you don’t see the weak security message.
Conclusion
We have tried our best to give you step-by-step easy and quick methods to fix your Virgin Media weak security error. Hopefully, by now, the error is gone for good on your iPhone that is operating on iOS 14.

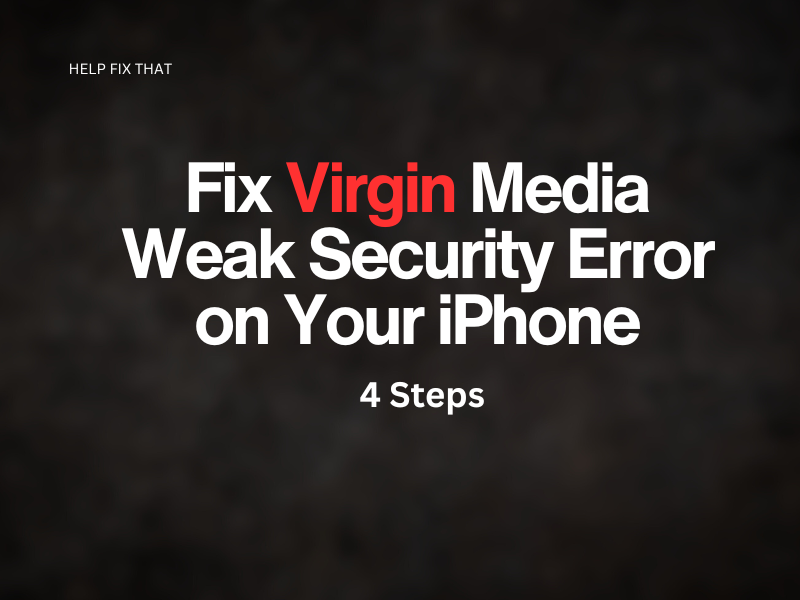

Leave a comment