If your Xbox Series X won’t connect to the Wi-Fi, how can you enjoy your favorite games? After all, gaming is best when shared with others.
From power cycling your router to clearing the MAC address, fortunately, there are some solutions to help. To fix the issue, here are some things you can try.
Power Cycle Your Console
As with all electronic devices, the first thing you need to try is to power cycle your gaming console.
You can do it in three different ways, too.
Physically:
- Switch off the console and pull the plug on it.
- Wait for five minutes before plugging it back in.
- Turn it on and try connecting to your Wi-Fi.
Through the Guide:
- Open the guide by pressing the Xbox button on your controller.
- In the guide, select Profile & System before clicking on Settings.
- Highlight General and then select Restart Now from the Power Mode & Start Up menu.
Via the Power Centre:
- On your controller, press and hold the Xbox button, and it will open the Power Centre for you.
- Inside, select Restart Now and then Restart.
Power Cycle Your Router
While you are restarting your Xbox Series X, you should also reboot your router.
The process is, again, pretty simple.
- Switch off the router and pull out the plug.
- Wait for five minutes before putting the plug back in.
- Turn the device on again and wait for all the lights to stabilize.
Disconnect Third-Party Headsets
Many players use wireless headsets with their gaming consoles.
However, some third-party headsets can interfere with the Wi-Fi network by broadcasting on the same frequency.
Therefore, one of the more common reasons for consoles to not connect to Wi-Fi is these headsets.
The easiest way to check if your headset is at fault would be to disconnect it and then test the network connection.
Here’s how.
- Press the Xbox button on your controller to open the guide.
- Select Profile & System and then access Settings.
- Highlight General and then select Network Settings.
- Click on Test Network Connection, and your console will try to connect to the Wi-Fi again.
- If it succeeds, then your headset is the cause of the problem.
Clear the MAC Address
Clearing the MAC address will allow your console to start the network connections from scratch.
Here are the steps.
- Following the earlier steps, access Settings and select Network Settings.
- Inside, choose Advanced Settings and then Alternate MAC Address.
- Clear the MAC address, and your console will reboot.
Make Sure the NAT Type is Open
Microsoft’s customer support team insists that a console will have issues if the NAT-type settings are not right.
The setting needs to be open. Here’s how you can check it.
- Using the steps given earlier, navigate to Network Settings inside the General heading of Profile & System.
- Inside, choose NAT Type and ensure that it is Open.
- Reboot your gaming console.
Move Router Closer & Remove Objects
If your router is too far away from your Xbox or dense objects are blocking the signal, this can also cause Wi-Fi issues.
Start by moving your router closer to your Xbox and removing any objects between the two. Ideally, both devices should be located in the same room and away from walls or metal objects that can interfere with the connection.
Additionally, you can try using a Wi-Fi booster to extend the network range.
Change the Channel Width on your Router
The Xbox Series X needs considerable channel width to work properly.
If the channel width is too thin, it will not only find it difficult to connect to it but will also frequently disconnect.
The standard router uses a channel width of 20GHz which is sufficient with a 2.4GHz connection but not with a 5.0GHz connection.
You need a 40GHz channel width for a 5.0GHz connection.
Changing channel width isn’t easy because every router has its own interface but with some guesswork, you should be able to figure it out.
Here are the basic steps that you’ll need to follow.
- Navigate to the router page on a browser. You can usually find it at 192.168.1.1.
- Once inside, use your username and password to sign in. You’ll find this information on your router. If you don’t, contact customer support.
- If you have a single-band router, click on Wireless and then Basic Settings.
- If you have a dual-band router, click on Advanced, then Wireless, and finally Wireless Settings.
- Change the Channel Width Settings and then Save.
- Try connecting to your Wi-Fi from your Xbox Series X again.
Change your Encryption Type
Many times, the encryption type of your router interferes with the Xbox Series X connection.
Changing the encryption type or even removing it entirely is a good workaround.
- Follow the steps listed in the previous section to reach and sign in to your router page.
- On the Basic Settings or the Wireless Settings page, you’ll find the heading Security.
- Change the Security setting from WPA2 to WPA.
- Save the settings and check if your console connects to the Wi-Fi.
- If not then change to WEP and check again.
- Finally, if nothing works, choose No Security and try connecting the console to the Wi-Fi again.
Conclusion
Unless your router is faulty and none of the devices in your home can connect to the internet, the cause for your Xbox Series X not connecting to Wi-Fi lies within the console.
It’s also possible that the console is unable to connect to the Wi-Fi because some settings are clashing. The solutions we’ve provided above should help you work around most of these issues.

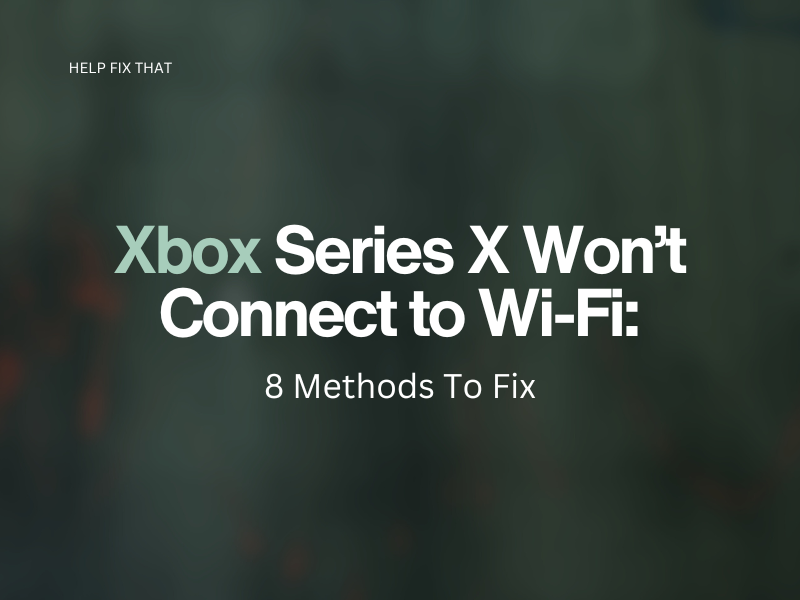

Leave a comment