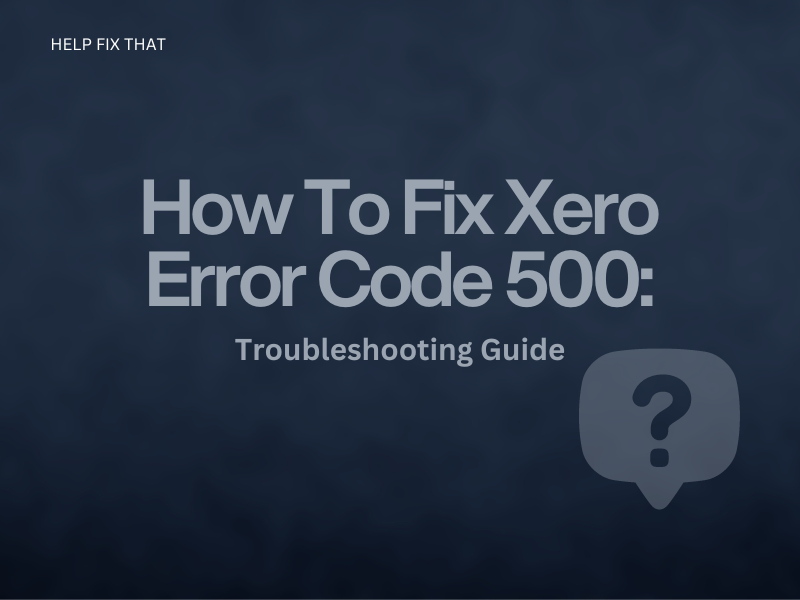Are you encountering an error code 500 on Central Xero when creating an invoice or a new contact?
If so, we’ll explain the real causes of this error popping up on your screen and will show you simple troubleshooting solutions to fix the issue on the web program or app.
Why Am I Gettings Xero Error Code 500?
- Too many operations are opened on the screen
- Some special characters are used in the text field
- The Xero Central server is down
- Corrupted or bulky cache data
- An outdated browser, device, or app
- Corrupted Xero app installation files
- You are not using the supported browser
- Minor technical bugs on the device or browser
How Do I Fix The Xero Error Code 500?
Refresh the Xero Accounting Page
The first thing you should do is refresh the Xero accounting page. To do this, click the “Reload this page” option at the upper left corner of the browser.
Alternatively, press the “Ctrl + F5” keys on your Windows PC keyboard or “CMD + R” on your Mac to reload the Xero accounting page.
Note: Ensure that you are not using any special characters while entering the data and close all unnecessary operations/tasks.
Log Out and Into Xero App
- Launch the Xero app on your iOS or Android device.
- Tap the “Account” icon in the upper left corner of the app’s screen.
- Tap “Log Out.”
- Now, enter your credentials on the login page, tap “Login,” and see if the error code is resolved.
Force Stop the Xero App
Android:
- Go to “Settings” from the Quick Access menu or App Library.
- Tap “Apps.”
- Tap “Xero Accounting.”
- Select “Force Stop.”
iOS:
- Swipe up on your iOS’s home screen.
- Now, swipe right to find the Xero Accounting app.
- Swipe up on the app’s page to force quit it, open it again, and verify the fix.
Restart the Device
Android:
- Press & hold the “Power/Side” button on your Android device for a few seconds.
- Select the “Restart” option from the Power menu and wait for your device to reboot.
iOS:
- Press & hold the “Side” and “Volume Up/Down” buttons on your iOS device.
- Drag the power off slider to the left to turn off your device.
- Wait a few seconds and press the “Side” button again to power on your iPhone/iPad.
Now see if the error code disappears this time.
Clear the Cache Data
Web Browser:
- Launch “Google Chrome” on your PC/laptop.
- Tap the “Ellipsis” (Customize and Control Google Chrome) icon.
- Select “More Tools.”
- Next, click “Clear Browsing Data….”
- Tick the “Cookies and other site data” and “Cached images and files” options.
- Click “Clear Data” to remove the corrupted cookies and cache data.
Android:
- Open “Settings.”
- Go to “Apps.”
- Tap the “Xero Accounting” app.
- Tap “Storage.”
- Select “Clear Cache.”
iOS:
- Head to “Settings.”
- Tap “General.”
- Go to “iPhone Storage.”
- Choose the “Xero Accounting” app.
- Tap “Offload App.”
- Tap “Offload” to confirm and see if the error code persists.
Note: Make sure you’re using a compatible browser and system.
Update the Xero Accounting App
- Go to the “App Store” or “Google Play Store” on your iOS/Android device.
- Search for “Xero Accounting.”
- Tap “Update” on the Xero Accounting app’s page and confirm this fix.
Uninstall and Reinstall the Xero Accounting App
- Tap & hold the “Xero Accounting” app on your iOS/Android device’s Home screen or App Library.
- Select “Uninstall.”
- Tap “OK/Uninstall” to confirm.
- Go to “App Store/Google Play Store.”
- Find the “Xero Accounting” app using the search option and tap “Get/Install.”
- Afterward, sign in to your Xero account and check whether the code appears now.
Update the Browser
- Launch “Google Chrome” on your PC.
- Click the “Ellipsis” icon.
- Select “Help.”
- Go to “About Google Chrome.”
- Click “Update Google Chrome.”
- Afterward, click “Relaunch,” go to the Xero Accounting page, and see if this fixes your problem.
Note: If you are using Microsoft Edge to access Xero accounting, make sure to update it to make the browser responsive and faster, which can also fix the Xero error code 500.
Update the Device’s System Software
iPhone:
- Launch “Settings” from the Home screen/App Library.
- Go to “General.”
- Tap “Software Update.”
- Tap “Install Now/Download and Install.”
- Provide your iOS device’s passcode and tap “Install Now.”
Android:
- Head to “Settings.”
- Tap “System Update.”
- Tap “Download and Install.”
- Wait for your device to search for a new update and tap “Download.”
- Tap “Install Now.”
Note: Make sure to back up your device before updating and plug it into power. Also, connect it to a stable internet connection to resolve the error.
Reset the Device
iPhone:
- Go to “Settings.”
- Tap “General.”
- Tap “Transfer or Reset iPhone.”
- Select “Reset.”
- Choose “Erase All Content and Settings.”
- Provide your device’s passcode to confirm resetting your iOS device.
Android:
- Open “Settings.”
- Tap “General Management.”
- Select “Reset.”
- Tap “Factory Data Reset.”
- Tap “Reset.”
- Enter your password/PIN and tap “Delete All.”
- Afterward, install the Xero Accounting app, and the Xero error code 500 will be resolved.
Note: Resetting your device can also help fix the iPhone lock screen buttons.
Check Xero Accounting Server
- Launch your preferred browser on your laptop/desktop.
- Go to the “Downdetector” website.
- Open the “Xero Server” page.
- Now, check if other users have reported any issues with Xero.
- If yes, report the issue to the Xero Support team and wait for their developers to fix the error code.
Note: You can also check Xero’s system status page to see if the service faces any system-wise problems.
Conclusion
In this article, we’ve explained why you are experiencing Xero error code 500 and provided easy-to-follow ways to resolve the code and get back to accounting tasks as quickly as possible.
We hope that with the solutions outlined in this guide, you can now use the Xero accounting program to run your business smoothly.