Getting ready to take an important Zoom video call? What can you do if Zoom can’t blur your background? Here are our top suggestions to fix the issue.
Zoom is a handy cloud-based video and audio conferencing software. You can use it to chat or make audio and video calls. During the pandemic, Zoom took off as the go-to platform for virtual classes, meetings, and meet-ups of all sorts.
Of course, who can forget the myriad of Zoom fails, from video-bombing kids and pets to unclothed loved ones walking by? Luckily, Zoom introduced its blur background feature to offer extra privacy to those streaming video in public or shared spaces.
If you’re at risk of Zoom-bombing, enabling this feature while you stream video is a must. Alternatively, any of the other cool Zoom virtual backgrounds. But, what can you do if your Zoom can’t blur your background?
Why is it That Zoom Can’t Blur My Background?
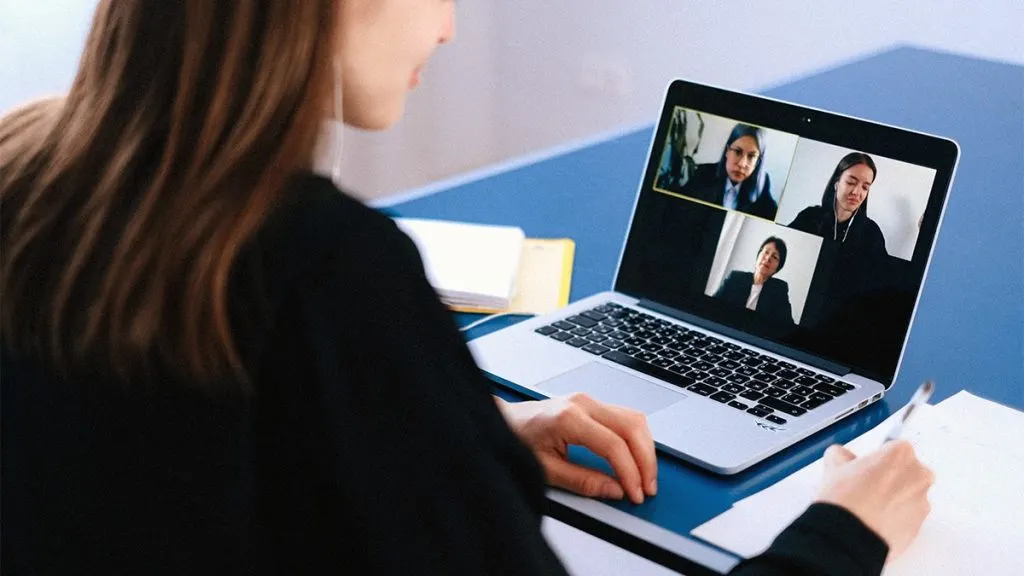
Confusingly, there are many reasons why Zoom can’t blur your background. You might need to update Zoom or your computer software. Or, Zoom virtual backgrounds might not be working because your device specifications aren’t adequate.
Sometimes, just switching your device off and back on may solve the issue. Technology can be unreliable at times if not all the time. Try some basic troubleshooting and update any software to see if this solves the issue.
How to Fix Zoom Blur In the Background
Check Your Computer Specs
Your device needs to meet certain specifications to use Zoom virtual backgrounds with or without a green screen. The most common reason why Zoom can’t blur your background is due to a device not meeting the minimum requirements.
- First, check your CPU (i3, i5, i7, i9).
- Second, find out how many cores your CPU has (2, 4, 6, etc.).
- Third, look up your CPU generation (3rd, 5th, etc.).
- If your CPU is not within spec, consider using another PC or device for Zoom calls.
- Check your operating system (Windows 7, macOS 10.13, etc.).
- Check your operating system version (32-bit or 64-bit).
- If your operating system is not within spec, consider upgrading or using another device with a newer version.
- Check your Zoom desktop client version, and update it if it is an older version.
Sign In to the Zoom Desktop App
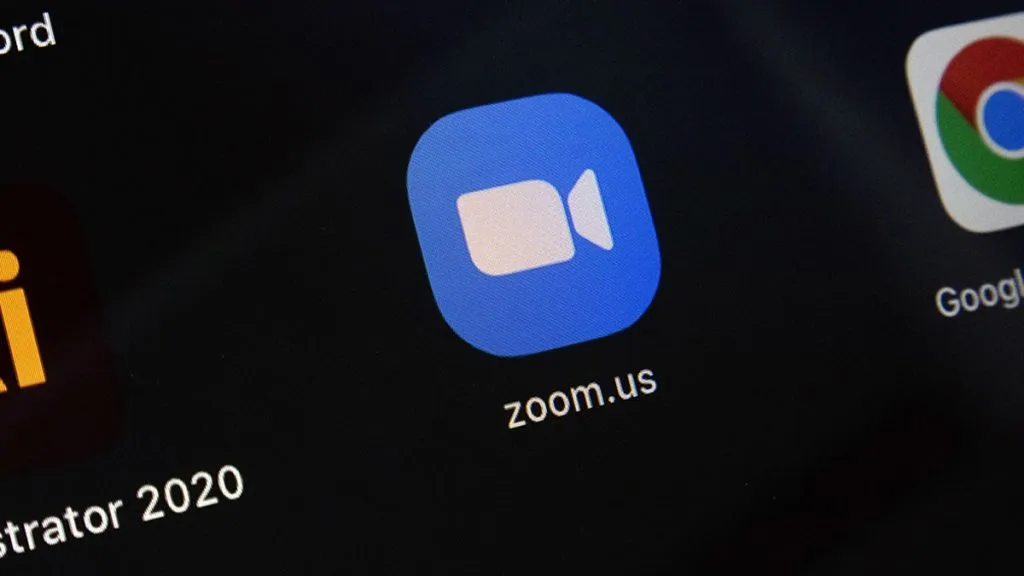
Are you using Zoom via your browser, the Zoom Scheduler extension, or Outlook on your PC? Can’t see any virtual backgrounds, including blur background? If so, you may need to sign into the Zoom desktop app to access all features.
- Open the Zoom desktop app and sign in via the “Zoom Cloud Meetings” pop-up.
- If you don’t have the Zoom desktop app installed on your PC, install it.
- You can find the Zoom desktop app software on the Zoom website at: https://zoom.us/download
- Once installed, sign in to the Zoom desktop app.
- Then, go to “Background & Filters” in your Zoom video settings.
- See if the blur background filter shows and is available for use in “Virtual Backgrounds.”
Enable Virtual Backgrounds
Are you unable to apply the blur background or other virtual backgrounds in your Zoom Meeting? If so, you may need to enable virtual backgrounds to access them here.
- Sign out of your Zoom desktop app.
- Go to www.zoom.us
- Sign in to your Zoom account.
- Click on “Settings” in the left-hand menu.
- Scroll down the “Meeting” settings tab to find the “Virtual background” setting.
- Toggle the virtual backgrounds switch on to enable them.
- Your changes should get automatically saved.
- Close the browser tab.
- Open your Zoom desktop app and sign in.
- Click on “New Meeting” to test.
- Once the meeting is open, click on the little arrow above “Start Video.”
- You should now see “Choose Virtual Background…” in the pop-up menu.
Try Moving Somewhere Brighter
Do you have the blur virtual background setting on, but Zoom still can’t blur your background? If so, it might be because you’re sitting somewhere dark.
- Try moving somewhere with more light.
- Or switch on an extra lamp or light nearby.
Buy or Create a Green Screen for Zoom
Have you taken a look at your computer or device specifications and found they are not adequate for virtual backgrounds? In most cases, you can use a lower-spec computer or device to apply the virtual backgrounds with a green screen.
- If updating your PC or device, buying a new one is out of the question; you can buy a green screen instead.
- Or, make one for free. Zoom lets you choose your green screen color. So you can create a make-shift green screen from a background wall, a smooth sheet or blanket, or a big piece of cardboard or paper.

Conclusion:
There are plenty of reasons why Zoom still can’t blur your background. However, there are also quite a few ways to fix it! We hope our suggestions helped get your Zoom virtual backgrounds working.

Leave a comment