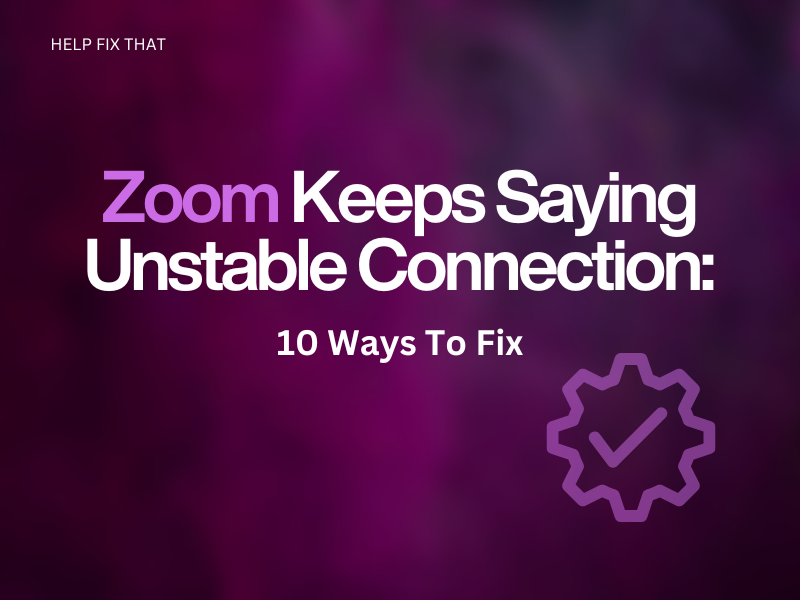Are you trying to use Zoom for an important meeting or class but are disrupted by the “Unstable Connection” error message?
In this article, we’ll explain why Zoom does this and how you can resolve the problem quickly so you can get back to work or learning as soon as possible.
Why Does Zoom Keep Saying The Internet Connection Is Unstable?
- The device running the Zoom app is too far away from the router
- Multiple apps/software programs are running in the background
- The network driver needs an update
- Unstable network connection
- Faulty modem or router
- Incorrect DNS settings
- SIP ALG is enabled on the router
- Outdated router firmware
- The device’s IP address needs a refresh
How Do I Fix The Unstable Internet Connection On Zoom?
Power Cycle the Router and Modem
- First, unplug the router from the mains.
- Now, unplug the modem from the power source.
- Keep both devices unplugged for 30 seconds to refresh the network entirely.
- Next, plug the modem and router back into the power source and see if this resolves the Zoom error code 1003 as well as the unstable network connection issue.
Note: For faster and better internet coverage, move the computer or laptop closer to the router/modem or use an ethernet connection.
Change the Router Bandwidth
- Open a web browser on your PC and enter the router’s IP address.
- Login to the router’s admin page using the credentials given at the back of the router.
- Select “Wireless Settings” or “Advanced Settings.”
- Click the drop-down menu next to “Channels” and select your preferred bandwidth channel.
- Click “Save/Apply” to configure the settings.
Force Close the Bandwidth-Hogging Programs Running In the Background
Windows:
- Press “CTRL + ALT + Delete” on your keyboard to open Task Manager.
- Right-click on the program you want to quit.
- Click “End Task” to force close the program, and that’s about it.
Mac:
- Select “Force Quit” from the Apple Menu or press “Option + Command + Esc” to launch the Force Quit window.
- Choose the program/app and click “Force Quit” at the bottom right corner of the screen.
Now check Zoom.
Run Network Troubleshooter
- Go to “Settings” from the Start menu on your Windows PC.
- Click “Update & Security.”
- Select “Troubleshoot” in the left side panel.
- Click “Additional Troubleshooters.”
- Choose “Network Adapter.”
- Click “Run the troubleshooter.”
- Select “All Network Adapter” and click “Next” in the network adapter window.
- Wait until the network adapter troubleshooting finishes and check if the Zoom error is fixed.
Refresh The IP Address
Windows:
- Click the “Search” icon at the bottom left corner of your Windows PC.
- Type “cmd” in the search bar.
- Under Command Prompt, choose “Run As Administrator.”
- Click “Yes” in the pop-up window to launch the Command Prompt.
- Paste “ipconfig/release” in the Command Prompt window and hit “Enter” to run the command.
- Next, type ipconfig/renew and hit “Enter.”
Mac:
- Click “System Preferences” in the Apple Menu.
- Then, head to “Network.”
- Select the active internet connection and click “Advanced.”
- Now, navigate to the “TCP/IP” tab.
- Click “Renew DHCP Lease.”
- Click “OK.”
Finally, restart your PC and see if Zoom is working now.
Update the Network Adapter
- Use the search option to access the “Control Panel” on your Windows PC.
- Click “Hardware and Sound.”
- Select “Device Manager.”
- Click the “Arrow” next to “Network Adapter.”
- Right-click on the driver and choose “Update Driver” to automatically update the driver and fix the network connection on Zoom.
Change the DNS Settings
Mac:
- Click “System Preferences” in the Apple Menu.
- Click “Network.”
- Choose the active network and click “Advanced.”
- Now, head to the “DNS” tab and click the “+” sign.
- Enter the DNS servers, click “OK” to apply the changes, and restart your Mac.
Windows:
- Go to “Settings” from the “Start” menu on your Windows system.
- Click “Network & Internet.”
- Click your Wi-Fi network and select “Edit” under IP Settings.
- Choose “Manual” from the drop-down menu in the Edit IP Settings window.
- Select “IPv4” or “IPv6,” depending on your network configurations.
- Configure the preferred and alternate DNS as you want.
- Click “Save” to apply the changes and restart your Windows laptop/desktop.
Disable SIP ALG On the Router
- Launch a browser on your PC and access your router’s admin page.
- Head to the “Advanced” tab or “Advanced Settings.”
- Choose “Setup.”
- Select “WAN” setup.
- Find “NAT filtering” and toggle off the button next to “SIP ALG.”
- Finally, restart your router, and check Zoom for the error.
Update the Router’s Firmware
- Open your preferred browser on your computer/laptop.
- Enter your router’s IP address and press “Enter” to access the login page.
- Use your admin name and password to access the admin page.
- Head to the “Advanced/Administration/Management” section.
- Click “Firmware Update.”
- Click “Check” to find the latest firmware version.
- If an update is available, click “Download” and verify the fix.
Reset the Router
- Locate the “Reset” button at the back side of your router.
- Take a paper clip or any other pointy object to press and hold the “Reset” button for 30 seconds until the router’s lights start blinking.
- Now, wait for your router to reset and power on again fully.
- Connect your PC to the router and see if the problem persists.
Note: If non of the above solutions work, replace the router/modem or call your ISP to fix any network connection issues at their end.
How Do I Fix The Unstable Internet Connection On Zoom App?
- Force stop/quit the Zoom app.
- Restart your device.
- Turn on and off airplane mode.
- Disable the data saver mode.
- Switch from a cellular date to a Wi-Fi network or vice versa.
- Clear the Zoom app cache data.
- Reset the device’s network settings.
- Update or reinstall the Zoom app to check if the connectivity issue is resolved and if the Zoom video is working now.
Conclusion
In this article, we’ve explored why Zoom keeps saying “unstable connection” on your Windows computer, Mac, and mobile device. and provided quick, easy-to-follow ways to resolve the error.
However, if none of these solutions work, it would be best to contact Zoom support or your internet service provider for more help.