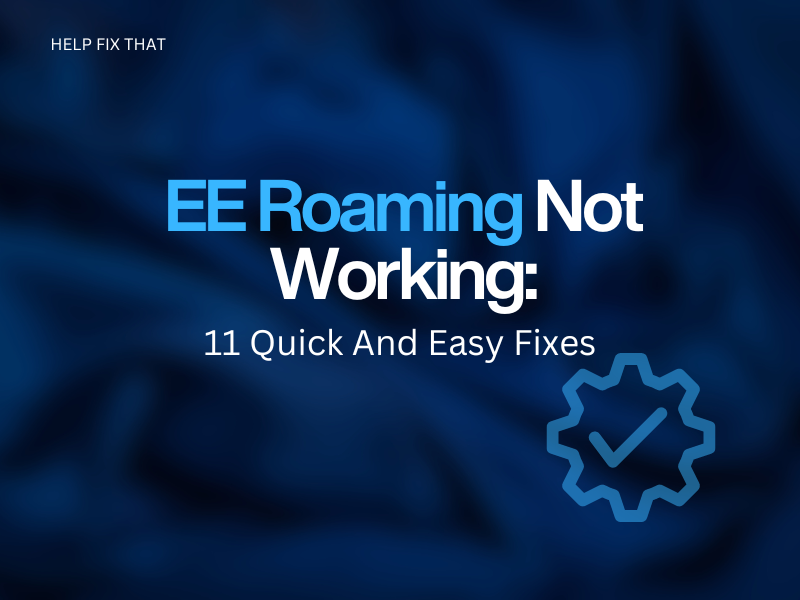Are you having trouble getting your EE roaming service to work while you are abroad? Is the service not working even though you’re in an eligible country with a Roam Abroad Pass?
Don’t panic; we’ll explain some of the most common reasons for this roaming issue and how you can resolve it quickly.
Why Is My Data Roaming Not Working on EE?
- Temporary software glitches on the device
- Data roaming is disabled on the phone
- Roaming Abroad and Call Abroad are not enabled in the EE account
- Incorrect phone settings
- LTE data connection is enabled on the device
- Outdated carrier version
- Corrupted network settings on the phone
- You are outside the eligible EE roaming countries
How Do I Fix EE Roaming Not Working On My Phone?
Restart Your Phone
Android:
- Hold the “Side/Power” button on your Android device.
- Tap “Restart” in the power menu and wait a few seconds for your device to power on again.
iPhone:
- Press the “Side” and “Volume Up/Down” buttons simultaneously on your iPhone device.
- When the power off slider appears, drag it to the left and wait for your device to turn off.
- After 30 seconds, press the “Side/Power” button to power on your device.
Then, check the EE service again.
Enable Roaming Data On the Device
iPhone:
- Go to “Settings” from your iPhone home screen or App Library.
- Tap “Mobile Data/Cellular Data.”
- Tap “Cellular/Mobile Data Options.”
- Toggle on the switch next to “Data Roaming” to activate the setting.
Android:
- Open the “Settings” app from the App Library or Quick Access menu.
- Go to “Connections.”
- Choose “Mobile Networks.”
- Toggle on the switch to activate “Data Roaming.”
Turn On And Off The Airplane Mode
- Swipe down on the Home screen of your Android phone to open the Quick Access menu, or swipe down from the top-right corner of your iPhone device to launch Control Center.
- Tap the “Airplane mode” icon to enable the setting and wait 30 seconds for the network to refresh.
- Now, tap the “Airplane mode” icon to disable the feature and verify the fix.
Turning off Airplane mode also works if Vodafone roaming is not working as well.
Enable the Roaming Abroad And Call Abroad In the EE Account
- Launch a browser on your laptop or desktop and go to the My EE website.
- Sign in to your EE account using the email and password.
- Go to “Menu.”
- Click “Account Settings.”
- Next, choose “Parental and Data Controls.”
- Check“Roaming Abroad” and “Call Abroad and Premium Rates” under the devices tab to activate them.
Note: Make sure you are in the eligible country. If not, EE roaming won’t work on your device despite the Roam Abroad Pass.
Reset Network Settings
iPhone:
- Launch “Settings” from your iPhone’s Home screen or App Library.
- Go to “General,” scroll down, and tap “Reset or Transfer iPhone” under the General menu.
- Now, tap “Reset Network Settings.”
- Provide your device’s passcode to confirm, tap “Reset Network Settings” again.
Android:
- Launch “Settings” from the Home screen or App Library.
- Scroll down and tap “General Management” to open it.
- Now, tap “Reset” and choose “Reset Network Settings” from the reset menu.
- On the reset menu screen, tap “Reset Settings” to confirm.
- Enter your device password or PIN if asked, tap “Reset” to reset your device’s network settings to default.
Confirm if your problem is resolved!
Run A Manual Network Search on the Device
Android:
- Swipe down on your device’s Home screen and tap the “Settings” icon at the top right corner of the screen.
- Tap “Connections” in the settings menu and tap “Mobile Networks.”
- Select “Network Operators” and tap “Select Manually.”
- Wait for your device to complete the search, and choose the network manually to register with your device. You can also use this method to resolve the Mint Mobile data roaming problem.
iPhone:
- Go to “Settings.”
- Tap “Mobile Data/Cellular Data.”
- Next, tap “Network Selection.”
- Now, toggle the switch next to “Automatic” to deactivate the setting.
Disable LTE Connection
iPhone:
- Go to “Settings.”
- Tap “Mobile Data/Cellular Data.”
- Next, tap “Cellular Data Options/Mobile Data Options.”
- Finally, select “Enable LTE” and choose “OFF.”
Android:
- Open “Settings.”
- Select “Network & Internet.”
- Tap “Mobile Network.”
- Toggle off the button next to “VoLTE” to deactivate the setting and verify the fix.
Reset the Device Settings
Android:
- Launch “Settings.”
- Scroll down and tap “General Management.”
- Next, choose “Reset.”
- Select “Reset Settings” from the list.
- Tap “Reset Settings” and enter your PIN or password to process further.
- Tap “Reset” to confirm and reset your device’s settings to default.
iPhone:
- From the iPhone’s home screen or App Library, open “Settings.”
- Go to “General.”
- Select “Reset or Transfer iPhone.”
- Next, tap “Reset Settings” and provide your passcode if prompted.
- Finally, tap “Reset Settings” again to confirm resetting the device settings to default.
Update the Device System to Get the Latest Carrier Version
Android:
- Launch “Settings.”
- Scroll down to “Software Update” and tap it.
- Tap “Download and Install” and wait for your device to check for new system software updates.
- Select “Download” to download the software updates file.
- Tap “Install Now.”
Many users have fixed the Verizon roaming data not working issue by updating the device software, so this can work for EE, too.
iPhone:
- Go to “Settings.”
- Tap “General.”
- Select “Software Update.”
- Tap “Download and Install/Install Now” and provide your device’s passcode if prompted.
- Tap “Install Now,” and that’s it.
Reset the Device to Default
iPhone:
- Launch “Settings.”
- Open “General.”
- Tap “Reset or Transfer iPhone.”
- Choose “Erase All Content And Settings.”
- Enter your passcode if asked and follow the on-screen prompts.
Android:
- Swipe down on the Home screen of your Android device and tap the “Gear” icon.
- Scroll down and tap “General Management.”
- Under the “General Management” menu, tap “Reset.”
- Next, choose “Factory Data Reset.”
- On the next screen, scroll down to the bottom and tap “Reset.”
- Enter your PIN or password to confirm.
- Tap “Delete All” to remove all the data on your device and fix the roaming issue in the process.
Note: Make sure to back up your data before a factory reset because this process will erase everything on your phone.
Contact EE Support
Contact the EE support team via a call at +44 7953966250 from another phone to register your complaint and get further assistance.
Conclusion
In this article, we’ve explored why EE roaming is not working on your device and provided a few tried-and-tested fixes to troubleshoot the issue.
We hope this article has helped you, and you can now make calls, send texts, get back online, and enjoy your trip abroad without facing further problems!