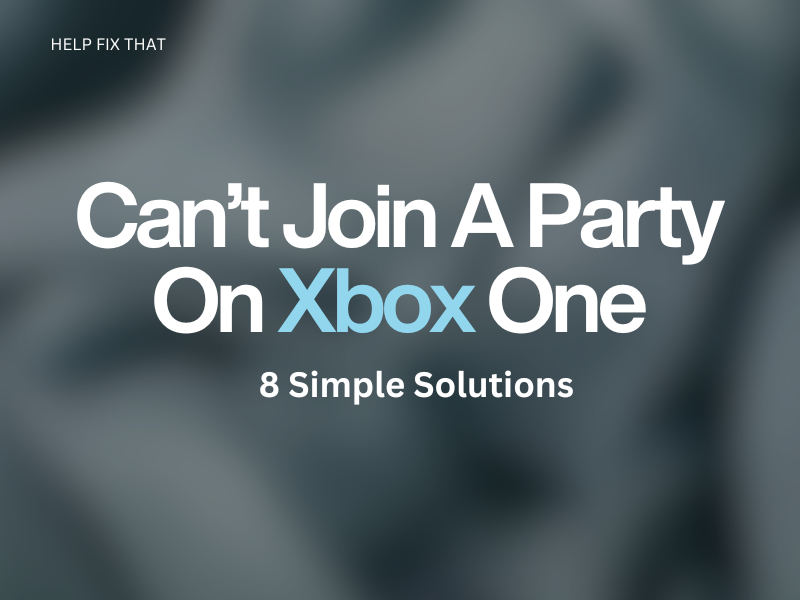While Xbox One offers a seamless and unparalleled gaming experience, many users report on various Microsoft forums that they can’t join a party on the console.
Below, we’ll uncover the potential reasons why you are facing this problem and explore some effective solutions to get you back to gaming with your friends without a hitch!
Why Can’t I Join A Party On Xbox One?
- You or someone in the Party Chat is having a NAT issue
- Misconfigured IP Helper settings on PC
- The Xbox server is down
- Unstable internet connection
- Incorrect privacy settings on the console
- Corrupted MAC cache on Xbox One
- Wrong IP or DNS settings on the console
How Do I Join A Party On Xbox One?
Hard Reset The Console
One of the quickest solutions is to power cycle your Xbox One to clear out the RAM and any corrupted data preventing you from joining the Party Chat.
- Press & hold the “Power” button on your Xbox One console for 10 seconds to turn it off.
- Unplug all the cables for at least 30 seconds.
- Press & hold the “Power” button to turn it on and plug all the cables back in.
Hard resetting the console can also fix the Xbox One flickering black screen issue.
Run a Speed Test On the Network
Since the console needs a minimum of 3 Mbps downloads and 0.5 Mbps upload speed, it is possible that the internet speed is slow, resulting in the Join Party option graying out. To verify this, run a speed test on your network connection to check the latency.
If the internet speed is slow, restart your router in the following way:
- Press the “Power” button on your Wi-Fi router to power it off.
- Unplug the router from the mains to completely drain the power and reset the network.
- Wait 30 seconds and plug the router back into the main power supply.
- Afterward, press the “Power” button to turn on the router.
- Now, re-establish the connection on your console and verify this fix.
Note: You can also try updating your router or resetting it to its default settings to get a stable internet connection. This will also help you resolve the Xbox One can’t find any wireless networks issue.
Test the Xbox Live Connection
It is possible that someone in the party chat might have a NAT issue, preventing you from joining the Xbox Live Party. To check this, have each Party Chat member test the Xbox Live connection in the following way:
- Press the “Guide” button on the Xbox One console.
- Head to “Settings.”
- Choose “System Settings.”
- Select “Network Settings.”
- Go to “Wired Network” or your wireless connection name.
- Choose “Test Xbox Live Connection.”
- When prompted that testing the network will log out everyone, choose “Yes.”
- Afterward, choose “Continue” and see if the problem is resolved.
Check Router’s NAT Type
Sometimes, the Network Address Translation settings on your router are misconfigured, resulting in connectivity issues on your console, due to which you can’t join a Party Chat. Therefore, check the NAT type on the console in the following way to see if they are set to Open:
- Head to “Profile and System” by pressing the “Xbox” button on your console controller.
- Select “Settings.”
- Choose “General.”
- Head to “Network” and check the NAT Type.
If the NAT type is set to Moderate or Closed, do the following steps to open the correct ports on your router:
- First, change the IP and DNS settings on your Xbox.
- Next, launch a browser and enter your router’s IP address (usually written at the back of the router).
- Use your router’s credentials to sign in to the dashboard.
- Go to “Advanced Settings/Advanced User.”
- Navigate to “Universal Plug n’ Play (UPnP)” and enable it.
- Click “Virtual Server” to port forward your router and enter the following data:
Internal port: 88
External port: 88
IP Address: Your Xbox One static IP address
Protocol: All
- Now, click “Save” to apply the changes.
- Check the NAT type on your Xbox One to check if it is “Open” now.
Change the IP and DNS Settings On Xbox One
Another solution is to add static IP and public DNS to your Xbox One in the following way to improve the connectivity and get back to joining the party:
- Head to “Profile and System” by pressing the “Xbox” button on your console controller.
- Select “Settings.”
- Select “General.”
- Choose “Network.”
- Go to “Advanced Settings.”
- Note the “IP Address,” “Gateway,” and “Subnet Mask.”
- Select “IP Settings” and choose “Manual.”
- Enter the IP address but add 100 to the last digits (i.e., change 196.10.1.1 to 196.10.1.101).
- Press “Enter” to navigate to “Subnet Mask” and add the subnet mask number you’ve noted down.
- Press “Enter” again to head to “Gateway” and enter the same value you noted earlier.
Head back and choose “DNS Settings” and set the Primary DNS to Google’s DNS: 8.8.8.8 and the secondary DNS as: 8.8.8.4.
Note: If the Xbox server is down due to maintenance or technical issue, it can also prevent you from joining a party on your Xbox One console.
Clear MAC Cache
The next solution is to clear the MAC cache on your Xbox One to resolve the issue you encounter while connecting to other parties:
- Go to “Profile and System.”
- Select “Settings.”
- Head to “General.”
- Choose “Network Settings.”
- Select “Advanced Settings.”
- Select “Alternate MAC Address.”
- Choose “Clear.”
- Select “Restart” and see if the problem persists.
Change the Privacy Settings
Incorrect Privacy settings can prevent you from joining the Party Chat on your Xbox One. To change the privacy settings on the console, here are the steps you need to follow:
- Press “Xbox” on the controller.
- Go to “Profile and System.”
- Select “Settings.”
- Select “Account.”
- Choose “Privacy and online settings.”
- Select “Xbox Privacy.”
- Head to “View Details and Customize.”
- Select “Communication and Multiplayer.”
- Now, change the privacy settings to “Everyone or Allow” in each column and verify the fix.
Restart the IP Helper On the PC
The IP Helper on your Windows lets the Xbox app communicate over the network. However, if the IP Helper service settings are misconfigured, your Xbox will prevent you from joining a party.
- Press “Windows + R.”
- Type “services.msc” in the Run Command window.
- Press “Enter” to launch the Service window.
- Click “IP Helper.”
- Click “Restart.”
- Afterward, right-click IP Helper and choose “Properties.”
- Set the Startup Type to “Automate” and click “Apply.”
- Click “OK,” and you should be able to join the party now.
Conclusion
Despite Xbox One features and capabilities, you might encounter an issue when connecting with friends through a Party Chat on the console.
So, this article has explained why you can’t join a party on your gaming console and outlined the 8 best solutions to resolve the problem at the user’s end. Hopefully, you can now communicate with your friends while watching movies or playing games on the console.