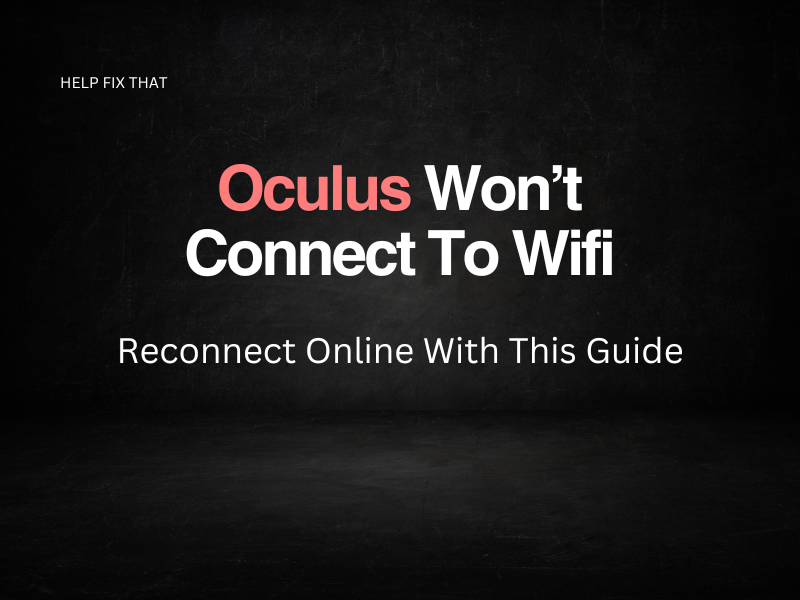Are you trying to do the initial Oculus setup, but the headset won’t connect to WiFi? Does the issue occur on connecting your headset to WiFi from the Oculus Quest 2 mobile app or under regular gaming operation?
This guide will show you how to fix the problem by applying easy troubleshooting methods.
Why won’t my Oculus quest connect to WIFI?
- A captive portal page does not let you run the initial Oculus setup over a public WiFi connection.
- Your network is experiencing signal strength or internet speed issues.
- Your phone’s hardware configuration is not compatible with the headset to connect with its WiFi.
- You are typing in an incorrect WiFi password, or dual SSID entries are saved on your cellphone.
- You are connecting your Oculus Quest with the 5GHZ WiFi home system.
How do I fix the Oculus Quest not connecting to Wifi?
Bypass captive portal page
When you try to connect your headset to a public WiFi and initialize the Quest setup, it prompts you to interact with the captive portal before letting you connect to the internet.
The captive portals are web pages commonly displayed on free WiFi hotspots offered in various venues.
Therefore, we recommend using a secured network, as free WiFi hotspots will not work to set up your Quest for the first time. However, they may work afterward.
Troubleshoot network issues
Sometimes, network issues such as signal strength and internet speed cause the Oculus headset WiFi connectivity issues. To fix this:
- Power cycle your modem and do a quick internet speed test.
- If internet speed is not the cause of WiFi connectivity problems, check your WiFi signal strength. If the signal is weak, your Oculus headset may not detect it. Now, either move the headset closer to the modem or buy a WiFi repeater to boost the signal strength.
- If the issue persists, disable and enable WiFi on your phone and then try to reconnect Oculus 2 or Oculus headset.
- Next, check if your phone has the same network listed twice. If that’s the case, delete both networks and set up a new WiFi profile.
Power cycle the headset
Power cycling the Oculus Quest headset can often fix WiFi connectivity issues. To do this, press and hold the minus volume and power button for 10 seconds. Afterward, the headset will restart, and hopefully, it will connect to your WiFi.
Change 5GHz to 2.4 GHz SSID
A bug in the Oculus Quest 2 base system can cause it to lose connection with a network that uses the 5GHz band. The latest Oculus software update may contain a patch to fix the issue. However, you need to connect your headset to WiFi to download the latest updates. To do this:
- First, do a complete factory reset of your Oculus Quest headset.
- Next, open a tab in your browser and enter the router’s IP address (192.168.0.1 OR 192.196.1.1).
- Enter the router login credential, usually admin, for username and password.
- Select the Wireless Settings option on the left pane and proceed to the Wireless option.
- Now enable the 2.4GHz option and disable the 5GHz option.
- Save the changes and log out from the router.
- Make a temporary WiFi hotspot from your PC and connect your Quest or Quest 2.
- Download and install the software headset updates, and then remove the 2.4GHz WiFi hotspot from your PC.
- Finally, switch back your router to the 5GHz band and confirm that the headset can connect to your phone’s internet this time.
Use a different phone
Oculus recommends iPhone with iOS 10 or higher or Android with 6.0 Marshmallow or higher smartphone to download and run the Oculus Quest app.
However, A few VR headset users who used Oculus app on iPhone 8 with iOS 12.4 or Samsung Galaxy series got “Something went wrong” and “Failed to connect” errors.
But once they switched their phone with another one running on the same Oculus recommended software, WiFi worked fine.
The issue might be the hardware configuration of the phone that is not matching with the headset capabilities to detect the phone’s WiFi.
Therefore, if your headset pairs up fine with your phone through Bluetooth connectivity but fails to connect to the phone’s WiFi, try changing the phone to another device.
Reset Oculus network
If the problem is still there, you may need to reset the network connection in the following way.
- Launch the Oculus app on your smartphone after turning on the Quest or Quest 2.
- Tap on the “Devices” option and select your headset.
- Next, tap on WiFi and select your WiFi network.
- Finally, enter your WiFi password and tap on the “Connect to WiFi” option.
If your headset is connected to the WiFi, you can reset it by the following method.
- Pull up the universal menu by pressing the Touch Controller sign on the right side.
- Now hover over the clock on the left side and select Quick Settings.
- Next, select the WiFi option and choose your network connection.
Conclusion
If you have tried the above troubleshooting steps and Oculus still won’t connect to WiFi, contact Oculus support to guide you further. However, you may need to replace your headset with a new one.