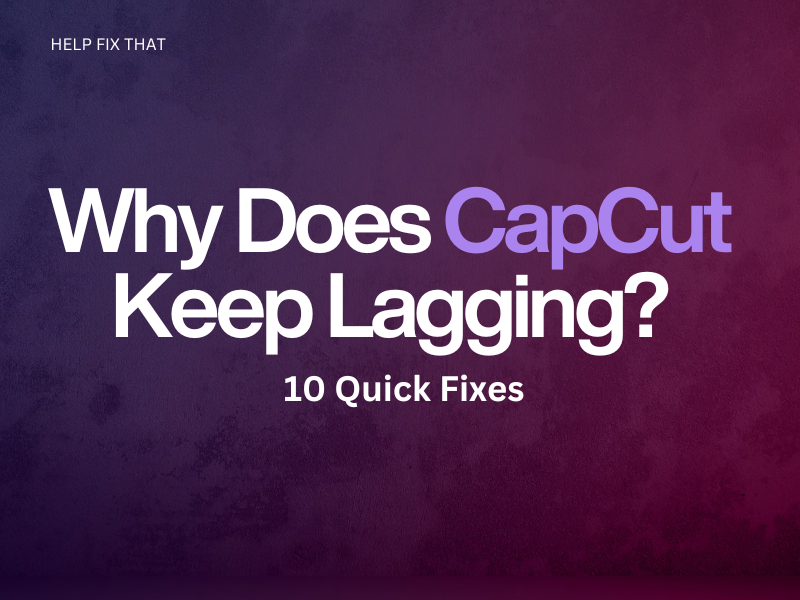Have you ever been in the middle of editing a video on CapCut, only to be frustrated by the constant lagging? This can be a real hindrance to your creativity and productivity.
Below, we’ll explore why you’re encountering this hurdle while editing and provide tips and tricks to help you pace up your editing experience.
Why does CapCut keep lagging?
- Too many drafts are saved in the app
- Outdated CapCut app or device firmware
- RAM saturation on the device
- Video resolution is high
- Unstable network connection
- Corrupted CapCut cache data or app installation files
- Large clip size
How Do I Stop CapCut From Lagging?
Force Stop CapCut App
Android:
- Open “Settings.”
- Go to “Apps.”
- Tap “All Apps.”
- Tap “CapCut.”
- Select “Force Stop.”
- Relaunch “CapCut” and see if it still lags.
iOS:
- Swipe up on your iOS home screen and stop in the middle to launch the “App Switcher.”
- Swipe right to find the “CapCut” app card.
- Now, swipe up on the app card to force quit “CapCut.”
Note: You can also close all unnecessary apps to free up some RAM for CapCut on your device and see if this stops the unexpected lags.
Restart the Device
Another solution is to restart your Android or iPhone device to get rid of temporary files and technical issues resulting in the CapCut app experiencing delays when editing a clip.
Here is how you can restart your Android or iOS device with CapCut installed on it.
Android:
- Press & hold the “Power” button until the power menu appears on the screen.
- Tap “Restart,” wait for your device to restart, and verify the fix.
iPhone:
- Launch “Settings.”
- Tap “General.”
- Tap “Shut Down.”
- Drag the “Power Off” slider until the screen turns black.
- Wait a few seconds and press the “Power” button to restart your iPhone.
Note: You can also power off your iPhone or iPad by pressing the “Power/Side” and “Volume Down” buttons together and dragging the “Power Off” slider.
Troubleshoot the Internet Connection
An unstable data connection can also lead to slow performance and crashing issues on the CapCut app. To prevent this, follow these steps to troubleshoot your network:
- Turn on and off the Airplane mode.
- Make sure you’ve not crossed the mobile data usage limit.
- Disable the Data Saver on your device.
- Enable the CapCut app’s access to background data.
- Switch from mobile data to a Wi-Fi network or vice-versa.
If you are already using a Wi-Fi connection, do the following steps to reduce the lag and interruption:
- Restart the router or modem.
- Update the modem to the latest version.
- Disconnect any unused device connected to the Wi-Fi network.
- Reset the router to its default settings.
Delete Drafts on CapCut
Too many drafts saved in CapCut can be the source of your problem. To rule out this possibility, delete them by following these steps:
- Launch “CapCut.”
- Click “Edit” above the drafts on the app’s home screen.
- Select all the unnecessary drafts.
- Tap the “Delete” icon.
- Tap “Delete.”
Tip: Make sure to capture smaller-size clips and then use CapCut to edit them. This way, the app would not have to process too much data and the lags will be fixed.
Reduce Video Resolution
Higher video resolution demands significant processing power and may consequently lead to poor functionality of the CapCut app. To fix this issue, lower the video resolution with these instructions:
- Launch “CapCut.”
- Tap “New Project.”
- Select the clips you want to edit and tap “Add.”
- Tap “1080P.”
- Next, drag the Resolution slider to “720p,” Tap anywhere on the screen to dismiss the pop-up bar and verify the fix.
Clear CapCut Cache Data
The CapCut cache is temporary files and information stored on your iOS or Android device to load the app faster and perform better.
However, the data can become bulky or corrupted and result in the issue you are experiencing.
You can resolve this problem by clearing the CapCut cache data on your Android or iOS device in the following way:
iOS:
- Open “Settings.”
- Tap “General.”
- Tap “iPhone Storage.”
- Select “CapCut.”
- Tap “Offload App.”
- Tap “Offload App” again.
Android:
- Open “Settings.”
- Select “Apps.”
- Tap “All Apps.”
- Choose “CapCut.”
- Go to “Storage.”
- Tap “Clear Cache.”
Afterward, launch CapCut and see if this fixes the issue.
Update the CapCut App & the Device Software
Sometimes, the outdated CapCut app or the device software causes compatibility issues. Therefore, update them this way this way:
CapCut App:
- Launch “Play Store or App Store.”
- Search for “CapCut.“
- Tap “Update.”
iOS:
- Open “Settings.”
- Head to “General.”
- Tap “Software Update.”
- Select “Download and Install/Install Now.”
- Tap “Install Now” again.
Android:
- Head to “Settings.”
- Tap “Software Update.”
- Select “Download and Install.”
- Wait for the search to complete and tap “Install Now.”
Uninstall and Reinstall CapCut
It is possible that the CapCut installation files are corrupt. An easy way to fix this situation is to simply reinstall the app to restore it to its original state and fix the lagging issue in the process. To do this:
- Hold down the CapCut app on your Android or iOS device.
- Tap “Uninstall.”
- Now, launch “App Store/Play Store.”
- Use the search option to find “CapCut.”
- Tap “Get” or “Install,” launch the app and see if the issue is resolved.
Reset the Device
If all else fails, reset your device to its default settings to remove any critical bugs hindering its functionality and causing the CapCut app to lag.
Android:
- Launch “Settings.”
- Tap “General Management.”
- Tap “Reset.”
- Select “Factory Data Reset.”
- Tap “Reset.”
- Provide your device password and tap “Delete All.”
iPhone:
- Launch “Settings.”
- Tap “General.”
- Tap “Transfer or Reset iPhone.”
- Select “Erase All Content And Settings.”
- Enter the passcode and tap “Reset.”
Additional Tips
If your video editing software keeps experiencing performance issues on your PC, follow these steps to ensure smooth editing:
- Clear the browser’s cache data if you are using CapCut online.
- Avoid using an emulator like Bluestack.
- Close all the unnecessary RAM-hogging programs.
- Make sure you’ve enough storage space on your PC.
- Check your internet connection.
- Uninstall and reinstall the CapCut app on your laptop/desktop.
- Reduce the video footage resolution from 1080p to 720p.
Conclusion
In this article, we’ve clarified the reasons behind the CapCut lags experienced on your device or PC and discovered several potential solutions to get back to a trouble-free video editing process.
Hopefully, the hacks discussed above will help you edit your clips faster on CapCut using your PC or mobile device.