Adding text to an image carousel in Elementor is a great way to provide more information to your visitors and keep them engaged.
This step-by-step guide will show you how to do this quickly and how to style the text to match the look and feel of your website.
Step 1: Create an Overlay in Photoshop
The first thing you need to do is create an overlay in Photoshop. You can do this by creating a new file with dimensions of 1920x500px. Once your file is open, add some text using the Text tool.
Then, apply a color overlay by going to Layer > New Adjustment Layer > Solid Color. Choose the color you want, and then set the layer mode to “Soft Light.”
Step 2: Export Your Overlay as a PNG File
Once you’re happy with your overlay, export it as a PNG file by going to File > Export > Save for Web (Legacy). In the settings, make sure that the file format is set to PNG and that you’ve selected “Transparency.”
Step 3: Create a New Elementor Section
Enable single-column mode to exclude the gap between your columns. Under’ Column Layout,’ pick Full Width and No-Gap under ‘Layout Options.’
Step 4: Add the Carousel to Your Page
To start, select the Image Carousel from the Elementor main menu. Simply drag and drop it into the box. You can choose whether to have autoplay on or off at this point.
Step 5: Upload Some Pictures
We’ve discovered that a custom size of 1920 x 500 works well for image size., In the default presentation, use ‘Slides to Show’ set to ‘1‘, and ‘Image Stretch’ to ‘Yes‘.
Step 6: Make a Clickable URL for Your Link
If you want your image to be linked, you should add a clickable URL at this stage. Unless they use the back button, people will be trapped on this page unless it’s a landing page with a CTA (Call To Action). You can choose which page to view next by customizing your URL, such as your own homepage.
Step 7: Add a Column in the Carousel
Select the Column Widget from the Elements toolbar, then drag it to the top of the page to sit on top of the carousel. We then create a new Section and Column for this content, which we don’t need. As a result, delete the Column to get rid of the Section; we’re left with an empty Section.
Step 8: Add Your Overlay Shortcode to the Column
Now create a new Shortcode Widget in the Elements menu and drop it into the empty Section. Paste in the shortcode for the overlay text. To change a section’s name, hover your mouse over the overlay text and click on ‘Section.’ To access the Edit Section menu, click on the ‘Advanced’ tab.
Save your layout and preview it in your browser. You should now see your overlay text appearing on top of your carousel images. You’re finished when everything appears to be in order.
What Is an Image Carousel?
An image carousel is a rotating set of images, usually displayed at the top of a website or blog. The most popular use for an image carousel is to display multiple product images on a single page, allowing visitors to scroll through them without clicking on each individual image.
Elementor’s Image Carousel widget allows you to add text to each image in the carousel, making it a great way to display product information or captions.
Why Would You Want to Add Text to an Image?
There are a few reasons you might want to add text to an image carousel. For example, you might want to overlay text on top of the images for a call to action or to let people read what’s going on in the pictures. Whatever your reason, it’s actually really easy to do with Elementor.
Tips for Formatting Your Text for the Best Results
- Use short, descriptive text that is easy to read.
- Use simple fonts that are easy to read and understand.
- Avoid using all caps, as it can be difficult to read.
- Use a contrasting color for your text to stand out against the background image.
- Use a large font size so that the text is easy to see.
- Use alignment to help direct the reader’s eye to the text.
By following these tips, you can create an image carousel that is visually appealing and easy to read. So get creative and have fun with it.
Conclusion
In conclusion, adding text to an image carousel in Elementor is a great way to add some extra context or information to your website. Overall, this process is fairly simple, and by following the steps outlined in this article, you can easily do this on your site.

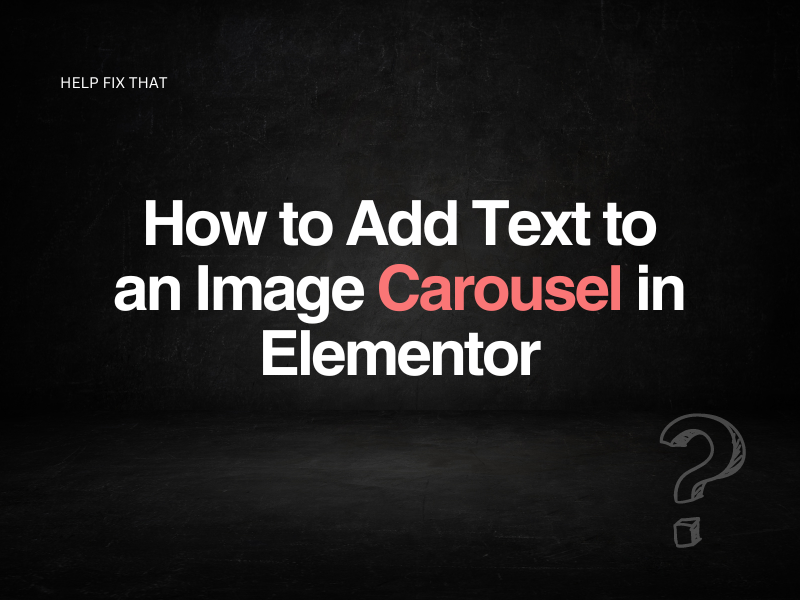
Leave a comment