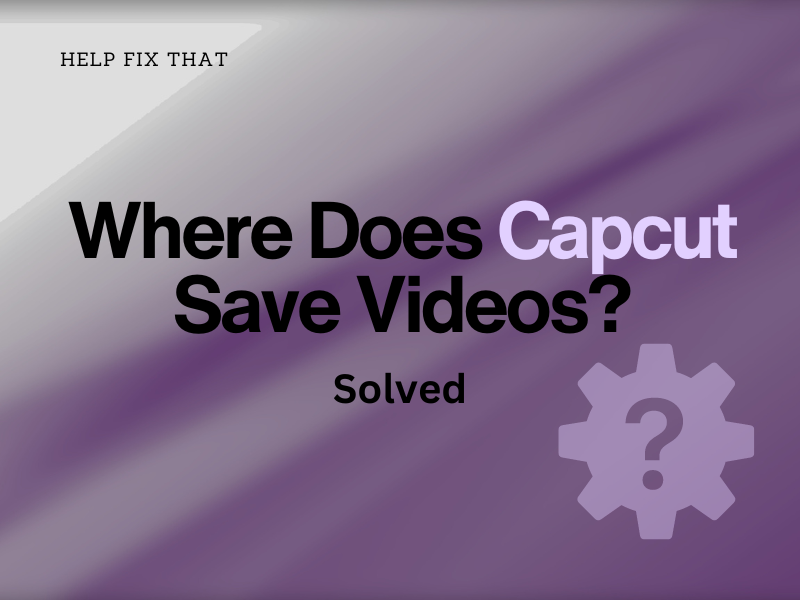Have you ever invested all your passion and energy into a project, only to realize that you cannot export a video in CapCut which is more than 15 minutes long?
In this comprehensive article, we’ll answer your question and discuss where the downloaded projects are located on your device.
How many minutes is the limit of CapCut?
CapCut imposes a maximum time limit of 15 minutes for editing and downloading a video file. So, if you try to save a project that exceeds this duration, the app crashes or throws an error message, indicating that the clip cannot be processed due to its length.
How do I export video in CapCut more than 15 minutes?
Export Short Clips and Merge
iOS/Android:
- Launch “CapCut.”
- Tap “New Project.”
- Choose a video and tap “Add.”
- Edit a clip that is shorter than 15 minutes.
- Tap the Export icon at the screen’s upper-right corner and tap “Other.”
- Select “Save Video” to download the video to your gallery.
- Repeat the process till you save the entire video in your phone gallery.
Now, install “Filmora,” open it, tap “New Project,” select the edited video clips you want to merge, and tap “Import.” Edit the video in the timeline to properly combine the clips, tap “Export,” and share it to any social media platform.
Computer:
- Open “CapCut.”
- Click “New Project.”
- Select “Import.”
- Choose the video you want to edit, hold it, and drag it to the timeline.
- Edit a clip that is shorter than fifteen minutes.
- Click the “Export” button in the upper-right corner of the screen.
- Click “Export” on the pop-up bar.
- Repeat the process until the whole project is saved on your computer.
Next, use Filmora Video Editor to merge the edited clips by following these steps:
- Download and open Filmora.
- Go to “Import” > “Import with Instant Cutter Tool” > “Merge” and click “Open Files.”
- Locate and select the video clips you want to combine.
- Click “Export.”
- Rename your merged video file and choose where you want to save the video.
- Select “OK” from the pop-up bar, and your video clip will be saved in the folder you chose while downloading it.
Screen Record the Video
iOS:
- Open “Settings.”
- Go to the “Control Centre.”
- Now tap the plus icon next to “Screen Recording.“
- Next, open the “Capcut” app.
- Select the video project you want to save and tap the full-screen icon.
- Swipe down from the lower-left corner of your phone to open the Control Centre.
- Tap ”Screen Recording” and play the video.
- Once the video has ended, open the Control Centre on your iOS device and tap “Screen Recording” to turn off the recording.
Android:
- Launch the “Capcut” app.
- Tap the project you want to download.
- Tap the full-screen icon at the lower-left corner of the preview.
- Swipe down on your device’s screen to open the Quick Settings panel.
- Tap “Screen Record.”
- Tap “Start” and play the video.
- Once the video has ended, open “Quick Settings” again and tap “Screen Recorder” to turn off the recording.
Mac:
- Open “CapCut.”
- Go to “Menu.”
- Select “Back to home page.”
- Click the project you want to Save.
- Click the full-screen icon.
- Press “Shift” + “Command” + “5” to open the Screenshot toolbar.
- Select “Record” from the toolbar and play the video.
- Once the video has ended, press “Control” + “Command” + “esc.”
Windows:
- Open “CapCut.”
- Go to “Menu.”
- Select “Back to home page.”
- Click the project you want to download.
- Click the full-screen icon.
- Press “Windows” + “Alt” + “R” and play the video.
- Once the video has ended, press “Windows” + “Alt” + “R” to stop recording.
After that, you can find the recorded videos in your mobile device’s gallery or a designated computer folder.
Where is CapCut video exported?
iOS:
Your videos are stored in the “CapCut” folder within the “Files” app on your iOS device. However, you can also locate them in the “Photos” app.
Android:
On Android devices, CapCut creates a folder named “CapCut” in the Files Manager or Files app and saves your downloaded video to it.
To locate this folder:
- Open “Files Manager.”
- Tap “Internal Storage.”
- Select “DCIM.”
- Tap “CapCut” and search through the folder to find your saved video there.
Computer:
When using CapCut on Windows or Mac, you have the flexibility to select the desired location for saving your videos that are more than fifteen minutes.
CapCut automatically saves videos to C:\Users\[your name]\AppData\Local\CapCut\User Data\Projects\com.lveditor.draft in Windows.
If you are a Mac user, you’ll find the saved projects in this default folder:
/User/[Your Name]/Movies/CapCut/User Data/Projects/com.lveditor.draft.
Conclusion
In this article, we’ve discussed how to export a video in CapCut that is more than 15 minutes and explored 2 easy-to-follow workarounds to exceed the duration of the default maximum recording time.
Hopefully, now you can showcase your creativity and save your content from CapCut easily without any duration restrictions holding you back.