If Minecraft sound not working is keeping you from enjoying the game, then you’re not alone. Countless players have had to deal with this problem.
While you can always play Minecraft without sound because it isn’t critical to the gameplay, it still takes away from the fun factor.
This is why we’ve created this guide. It contains all the things you should try to fix your gaming audio.
Start With the Basics
Nobody is immune to silliness. Even the best of us have made embarrassing mistakes. So, it makes sense to check for these mistakes first.
On PC:
- Check if you’ve muted your PC by mistake by right-clicking the Speaker icon on your taskbar.
- If you use Open Volume Mixer or an equivalent program, open that and check if Minecraft specifically has been muted by mistake.
- Check your earphones or speakers to see if their sound settings have been muted or the volume lowered.
- Play a song or video on your PC to see if the problem is Minecraft-specific or system-wide.
In-Game:
The mistakes that can happen on the computer can happen within the game, too.
- Launch Minecraft and click on Options or Settings.
- Go into Music & Sounds and click on the Audio tab.
- Make sure that the Music and Sound Volume sliders are not set to 0.
- Click Done and relaunch Minecraft.
Connect Audio Device Before Turning the Game On
One of the common but trivial reasons for Minecraft sound not working is that the audio output device wasn’t accessible at the time the game was launched.
If you’re using wired headphones, then you need to make sure that they’re connected to the right jack before launching the game.
Similarly, if you’re using Bluetooth headphones, then you need to make sure that they’re connected to your computer and turned on before you launch the game.
Reload the Game
Sometimes, the source of the problem is in the game’s coding itself.
For instance, when a resource package fails to initialize, the absence of the relevant files can end up affecting the sound in the game.
This is a relatively simple problem to fix, though.
While in-game, you need to press F3 and the S key to force reload the game. If F3 + S doesn’t work for you, try F3 + T.
These keys force the game to re-open the resource packages.
Check The Audio Settings
Your device’s audio settings can be changed when an update happens. It doesn’t even matter if the update is app-specific or system-wide.
The most common way this can cause Minecraft sound to not work is by changing the audio configuration to surround sound.
You’ll need to change it back. Here’s how.
- Open your device’s Control Panel and select Hardware and Sound.
- Inside, click on Sound and navigate to the tab titled Playback.
- A new window will open. Find and click on Configure.
- Another window will open where you’ll see a list of Channels.
- Make sure that Stereo is highlighted in this space instead of a Surround Sound option.
- Click on Next below, and it will take you to the next page where Full-Range Speakers will be listed.
- Uncheck the option for Surround Sound and select Front Left and Right instead.
- Click Next and then Finish.
If the problem persists, you’ll need to check your sound driver.
Check Your Audio Driver
How your computer handles sound depends on the audio driver.
If the audio driver is absent or in need of an update, then it could result in Minecraft sound not working.
It’s even possible that a recent audio driver update has resulted in compatibility issues.
So, you need to check the audio driver.
Update the Driver
- Navigate to My Computer or System either through your desktop or the Start Menu.
- Right-click on it and click on Manage to open a new window.
- In the new window, click the Device Manager tab and go into Sound, Video, and Game Controller Devices.
- If you right-click on the device you’re using right now, you’ll see the option to Update Driver.
- Update the audio driver and restart your computer.
Rollback the Driver
If you’ve been playing Minecraft for some time and the sound problem has only recently appeared, then a driver update may be the cause.
As basic audio drivers don’t get updated often, this issue is more likely to trouble people who are using Bluetooth devices.
- Find System or My Computer either through your desktop or the Start Menu.
- Right-click and then click on Manage from the newly opened menu.
- Press the Bluetooth Device tab.
- If a rollback is available then you’ll be able to initiate it by pressing the button. Otherwise, it will be greyed out.
- If the rollback is not available, click on Uninstall.
- Restart your computer and see if the drivers have re-installed.
- If the Bluetooth device is not visible, you’ll find it by clicking on Show Hidden Devices in the View tab
Modify Mipmap Level Settings
The purpose of Mipmap levels in Minecraft is to find the best-performing graphic and texture configuration.
However, they can also impact sound. This is why modifying Mipmap levels can sometimes bring back the sound in Minecraft.
Changing Mipmap levels in Minecraft is easy, too.
- Launch Minecraft and then click on Options.
- Go into Video Settings and move the slider on Mipmap to change levels.
- Click on Done before relaunching Minecraft.
- Make sure to try all the Mipmap levels.
Reinstall The Game
If all else fails, you should try removing Minecraft from your PC and then installing it again.
Here are the steps.
- Open the Control Panel from the Start Menu.
- Go into Programs and click on Uninstall a Program.
- Right-click on Minecraft and select Uninstall.
- Wait for it to uninstall.
- Once done, download and install it again.
Conclusion
If you’re passionate about the game, then you would find it impossible to play Minecraft without sounds. Don’t worry, though. At least one of the many solutions we’ve shared in this guide should help you resolve the problem.

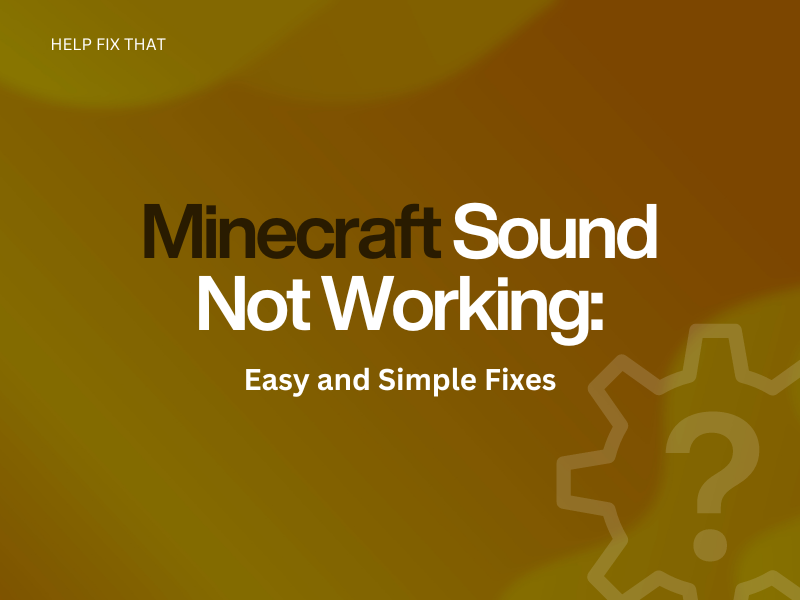

Leave a comment