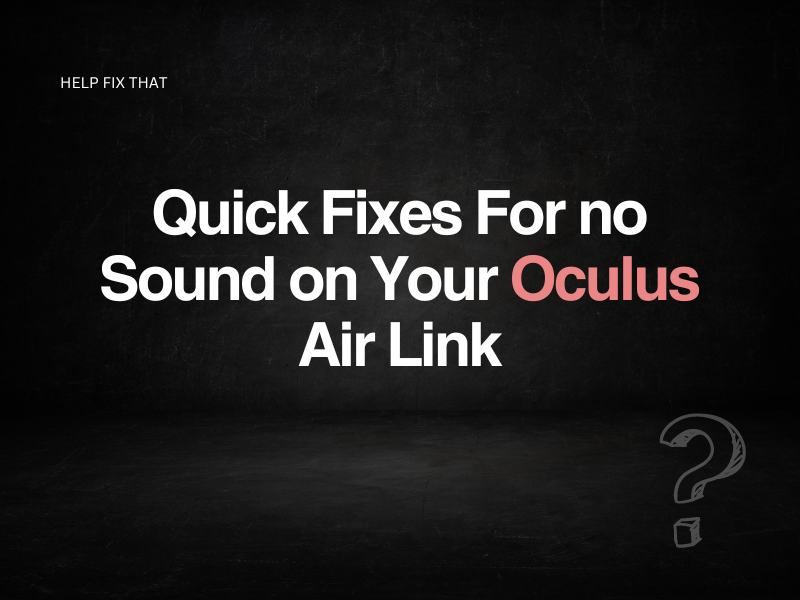A recent update to the Oculus Quest 2 has added the ability to wirelessly link your headset and controllers to your gaming PC. However, Airlink’s complex and groundbreaking tech can have a few issues that can spoil the experience.
Sometimes, due to various reasons, your Oculus Air Link may have no sound, leaving you with all the visuals but nothing else. This issue is often caused by out-of-date drivers, your PC not recognizing devices, or some of your audio settings being incorrect.
Without further ado, let’s dig into discovering the fixes.
Update Oculus Air Link Device Driver
A very common issue with a lot of hardware in your PC can be to do with out-of-date device drivers.
These drivers are what tell your hardware how to behave and help them communicate with the rest of your PC. When they are out of date, your PC no longer functions as it should.
A quick visit to the Oculus driver page will be necessary to download the latest drivers for your hardware. Make sure you are downloading the right ones for your model.
- Follow the above link to the Oculus support page and download the relevant software for your Oculus headset
- Locate your download folder and open the file you have downloaded to install the software
- Follow the on-screen instructions
- Plug in your Oculus headset to update and install the necessary drivers
This will install the latest software and drivers, working out any bugs and any missing files that may be causing your Oculus Air link to have no sound.
Adjust Audio Settings
Sometimes, with multiple audio inputs and outputs, your PC can become confused about which one to use and prioritize.
Going into your audio settings and tweaking a few of them under certain conditions seems to help your PC recognize and direct the sound to your Oculus rather than elsewhere.
This method is a little convoluted but is a tried and tested method to get the sound back on your air-linked Oculus.
- Disconnect your Quest
- Open your device software and locate Quest Audio Settings
- Enable all available options
- On your PC audio settings, select PC Speakers as the default audio device
- Restart your PC
- Connect your quest
This will give you both audio on your PC and your Oculus. You will need to go back into your PC audio settings and mute the sound coming from your PC.
You should have sound from your Oculus headset also. If this isn’t the solution to your issue, read on.
Check Output Settings
This may seem like a very simple solution, but sometimes the simple solutions are easy to overlook. Sometimes your PC will select the wrong output for audio due to various reasons.
Simply going into your PC audio settings in the bottom right of your desktop and opening your sound settings can display what your audio output is.
From here, you should be able to see what your PC is choosing to play audio from. Your Oculus, if connected, should be one of the options on the list. Make sure it is selected as the chosen audio output.
Your Oculus Air Link Virtual Audio Device Isn’t Recognized
Sometimes, rather than the audio issue being with your physical headphones, the problem lies with your software struggling to recognize the virtual audio device.
Popping into settings and making sure your PC is communicating with your headset properly is a quick and easy fix.
Follow these steps to double-check check everything is talking to each other correctly.
- Navigate to Windows Settings, to Sound, and then to Manage Sound Devices
- In this menu, you will see all the sound devices currently on your PC
- Navigate to Oculus Virtual Audio Device
- Make sure it is enabled; if it is disabled, correct this
- Restart your PC
This issue is quite common, and simply, your PC does not recognize your headset as an audio device because it is not physically plugged into your PC.
These steps should cause your PC to correctly identify your Oculus and play audio through it as intended.
Faulty Hardware
Sometimes, the issue is simply with your hardware. Due to a faulty design or incorrect construction, it is possible that your headset has just stopped working. Other elements like physical trauma or water damage may also cause a problem with the headset.
Thankfully, Oculus offers a two-year warranty on all their Oculus headsets.
As long as you have your proof of purchase and a few other details you can have your headset repaired or replaced free of charge. For more information, visit their website to start the process and get your headset up and running as intended again.