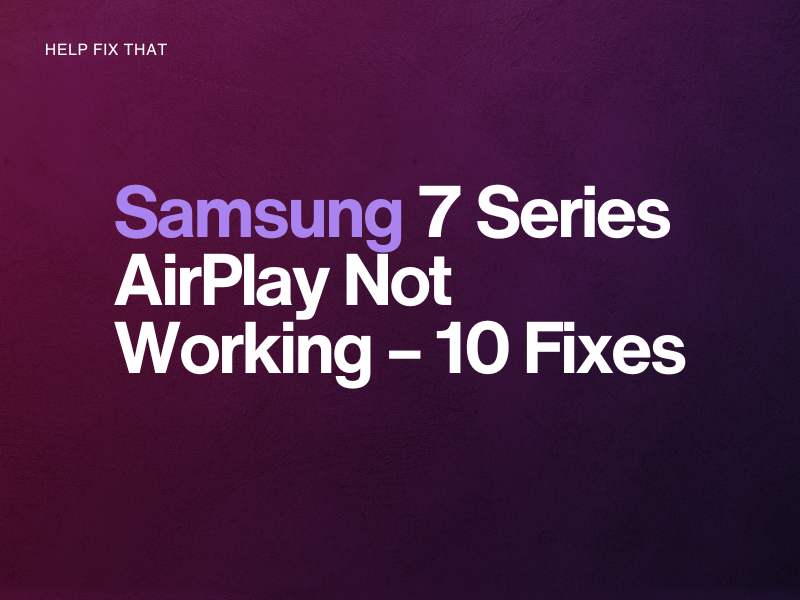Samsung 7 series is a reliable and affordable 4K Smart TV, but it occasionally encounters issues where the AirPlay feature is not working.
To help you, we’ll explain why this feature stops functioning and what steps you can take to quickly resolve this glitch.
Why won’t my Samsung 7 series connect to AirPlay?
- Inactive AirPlay feature or IP remote settings.
- Bluetooth or VPN service is running on the mirrored device or TV.
- Outdated Apple device or Samsung 7 series software version.
- Auto Protection feature is enabled on the Samsung TV.
- IPv6 or DNS settings on the TV are conflicting with the AirPlay feature.
- Poor internet speed.
How do I fix AirPlay on my Samsung Series 7?
Check and Enable the AirPlay Feature on the TV
First and foremost, you need to verify whether you have activated the AirPlay feature on your Samsung 7 series before trying to connect it to your Apple device. For this:
- Press the “Home” / “Settings” button on the Samsung 7 series remote.
- Go to “Settings” > “General.”
- Head to “Apple AirPlay Settings.”
- Choose “AirPlay”
- Set it to “On” by pressing “OK” on the remote.
Check the AirPlay Feature on Apple Device
Besides the TV, you also have to enable the AirPlay feature on your Apple device to screen-mirror your favorite content. Here’s how:
iOS:
- Connect your iPhone or iPad and Samsung 7 Series to the same Wi-Fi network.
- On iOS 12 or later, swipe down from the upper right corner of the screen to access the Control Centre. (On iOS 11 or earlier, you need to swipe up from the bottom edge).
- Select “AirPlay” / “Screen Mirroring button.”
- Choose your Samsung TV.
- If a passcode appears on the TV screen, enter it on the device.
Mac:
- Like iOS, connect your Samsung 7 TV and Mac on the same Wi-Fi network.
- Click “Apple Menu.”
- Select “System Settings.”
- Go to “Control Center” > “Screen Mirroring.”
- Choose “Apple TV.”
- Enter the passcode.
- Select the “Screen Mirroring” icon.
- Select “Mirror Built-in Display.”
Your Samsung 7 series will now pair with your Apple device, and you can readily mirror shows and movies to the bigger display!
Try Changing AirPlay Settings
If you’ve already turned on AirPlay on the host and the Samsung device, try testing with these settings to resolve the issue:
- Press “Settings” or “Home” on your Samsung 7 series remote.
- Open “Settings. ”
- Head to “General.”
- Choose “Apple AirPlay Settings.”
- Go to “Require Code”
- Set to “Every time.”
- If this doesn’t help, set it to “Use Password Instead.”
Afterward, disconnect your Samsung 7 series from the power socket for 5 minutes to refresh the system and plug it back in. Check the AirPlay feature, and it should be working now.
Deactivate Bluetooth
An active Bluetooth often interferes with the AirPlay feature on your Samsung 7 series and prevents it from making a connection with your Apple device.
So, try disabling Bluetooth on your Samsung 7 series by following the steps below:
- Press “Source” on the remote supplied with your Samsung series 7.
- Go to “Connection Guide.”
- Select “Bluetooth.”
Now, disconnect all your Bluetooth devices from the list and see if this fixes the issue.
Activate IP Remote
You can also try activating the IP remote settings on your Samsung 7 series to allow it to be controlled from any PC, such as your Mac, and get the AirPlay feature function again. Here’s how:
- Access “Settings.”
- Select “General.”
- Choose “Network.”
- Choose “Expert Settings.”
- Go to “IP remote.”
- Select “Enable.”
Afterward, pair your host device and Samsung 7 series and verify the fix.
Resolve Network Issues
If the network modules in your Samsung 7 series are having issues, they will also prevent AirPlay from activating.
So, ensure your TV is connected to the internet by checking its “Network Status.”
You can run a speed test on your network. If it’s unsatisfactory, restart your router to refresh the connection. If this doesn’t work, move the devices closer to the router and change the Wi-Fi band from 5GHz to 2.4GHz or vice versa to boost your internet speed and Wi-Fi signals.
NOTE: Disable any VPN service running on your Samsung 7 series and host device, as it sometimes interferes with the AirPlay feature.
Turn Off the Auto Protection Feature
Most Samsung Smart TVs have an Auto Protection feature, which darkens or dims the screen to protect it from any damage.
However, this feature often conflicts with the AirPlay feature and prevents it from working. Therefore, disable this feature on your Samsung 7 series TV with these steps:
- Go to “Settings” > “General.”
- Choose “System Manager.”
- Select “Auto Protection Time.”
- Set it to “Disable.”
Now, try connecting your Samsung TV to your mirroring device and see if this fixes the issue.
Change DNS Settings
Incorrect DNS settings on your Samsung 7 series also conflict with AirPlay.
A quick workaround here is to change the DNS settings on the TV this way:
- Access “Settings.”
- Head to “General” > “Network.”
- Navigate to “Network Status” > “IP Settings.”
- Select “DNS Settings.”
- Choose “Enter Manually.”
- Type in the Google DNS values: “8.8 8.8” or “8.8 4.4.”
- Press “OK.”
Restart your Samsung device and see if the AirPlay is working.
Disable IPv6 Protocol
Some users suggest that disabling the IPv6 protocol on their Samsung 7 series also did the trick for them, and the AirPlay feature started working again. For this
- Access “Settings.”
- Head to “General.”
- Choose “Network.”
- Select “Expert Settings.”
- Select “Disable.”
Check the AirPlay feature now and verify you can mirror content now.
Update Apple Device or Samsung TV
Outdated software on either your Apple device (iOS or macOS) or your Samsung 7 Series Smart TV significantly impacts the performance and functionality of AirPlay due to compatibility issues.
So, ensure to keep your host device and Samsung TV up to date with these instructions:
iOS (iPhone, iPad):
- Go to “Settings.”
- Select “General.”
- Select “Software Update.”
- Choose “Download and Install.”
- Enter passcode.
- Choose “Install Now” if available.
Mac:
- Click “Apple Menu.”
- Choose “System Settings.”
- Click “General.”
- Choose “Software Update.”
- Choose “Upgrade Now.”
Samsung 7 Series:
- Press “Settings” or “Home.”
- Go to “Settings.”
- Choose “Support.”
- Select “Software Update.”
- Select “Update Now” if you see this option.
If updating your Samsung 7 series is not helpful, factory reset it to the default settings, and this should fix the issue.
NOTE: Updating the software version also helps with getting back the lost channels on Samsung TV.
Conclusion
In this article, we’ve explored why the Samsung 7 Series Airplay is not working, no matter what you try. We’ve also provided 10 easy fixes to troubleshoot this problem quickly.
We hope you can now make the most of the AirPlay feature and easily enjoy your favorite content on the big screen.