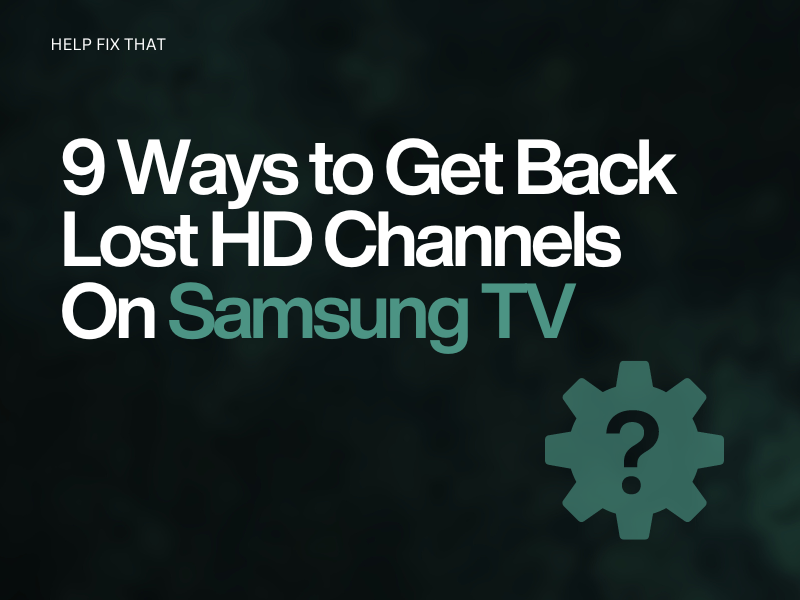Are you frustrated with the sudden disappearance of your favorite Freeview HD channels on your Samsung TV? Luckily, with a few simple steps, you can reclaim those lost channels in no time.
This guide will explore the reasons for this issue on your TV and will walk you through the entire process of resolving this problem quickly.
Why Have My HD Channels Disappeared On Samsung TV?
- Loose or defective aerial cable connection
- HDMI cable is causing interference
- Minor software glitches in the TV
- The broadcast signal information has changed
- Signal interference
- Outdated TV firmware
How Do I Restore HD Channels On My Samsung TV?
Restart the Samsung TV
- Press the “Power” button on the remote that comes with your Samsung TV.
- Now, unplug your Samsung TV from the mains and wait 1-2 minutes.
- Plug the Samsung TV back into the main power source.
- Afterward, press the “Power” button on the remote to turn on the TV and see if the HD channels are back.
Check the Aerial Cable
- Unplug the aerial cable from the TV and plug it back in securely.
- Use a shorter aerial cable.
- Remove any unnecessary aerial splitter or amplifier.
- Unplug the HDMI cable plugged near the aerial cable and insert it into another port.
- Check the aerial cable for any damage and replace it with a new one.
Check For Signal Interference
Sometimes, bad weather or other objects can interfere with your aerial connection to the Samsung TV, due to which you might lose your HD channels.
To avoid this, remove all the interfering devices or wait for the weather to get back to normal and rescan your Samsung TV to get them back.
Automatically Retune The Samsung TV
LE Series Models (ending in BD):
- Press the “D. Menu” button on the Samsung TV remote.
- Select “Channel” and press “OK.”
- Next, choose “Auto Store” and hit “OK.”
- Let your Samsung TV retune automatically, and the HD channels will return.
HU Series Model (4 to 8):
- Press the “Menu” button on the remote supplied with your Samsung TV.
- Choose “Auto Store” and “OK. “
- Go to “Antenna Type” and press “OK.”
- Select “Channel Source (Air)” and press “OK.”
- Choose “Digital” and hit “OK.”
- Select “Search,” press “OK,” and your Samsung TV will scan for the Freeview HD channels.
LE Series Models (ending in FXXU):
- Press “Menu” on your Samsung TV remote.
- Go to “Digital Menu” and press “OK.”
- Next, head to “Guide” and press “OK” on the remote.
- Select “Digital Channel” and hit “OK.”
- Choose “Auto Store” and press “OK” to navigate through the menu.
- Press “Enter” to begin scanning for HD channels.
Other Samsung Models:
- Press “Home” on the Samsung remote.
- Go to “Menu” and press “OK.”
- Navigate to “Settings” > “All Settings.”
- Choose “Broadcasting” and hit “Enter” on the remote.
- Next, go to “Autotuning.”
- Choose “Aerial” and press “OK” on the remote.
- Select “Channel Type.”
- Choose “Scan” and press “OK” on the remote.
- Afterward, select “Primary Region.”
- Choose “Secondary Region” and press “OK.”
- Finally, Select “Additional Region,” choose “Close,” and see if this resolves the Samsung TV not programmed error or lost HD channels issue.
Note: Unplug the aerial cable from your Samsung TV and plug in another one. Now, rescan your TV to get back the HD channels. Afterward, plug back the old cable and perform the auto retune.
Manually Tune The Samsung TV
- Press the “Home” button on the remote that is supplied with your Samsung TV.
- Select “Menu” from the left panel and press “OK.”
- Choose “Settings.”
- Select “All Settings” and press “OK.”
- Head to “Broadcasting,” choose “Expert Settings,” and press “OK” on the remote.
- Now, choose “Manual Scan” and press “OK.”
- Go to “Digital Channel Tuning.”
- Select the channel number and frequency that you want to tune in to.
- Select “Search, “ press “OK” to manually tune your Samsung TV, and verify the fix.
Check the Broadcast Signal Information
- Access “Settings” from the main menu on your Samsung TV using the remote.
- Go to “Support” and press “OK.”
- Choose “Device Care” and press “OK.”
- Select “Self Diagnosis”
- Now, go to “Signal Information.”
- Afterward, use the signal strength data to adjust the antenna and HD channels or the lost BBC channels reception on your Samsung TV.
Update Samsung TV
Automatically (over the Internet):
- Ensure that your Samsung TV is connected to a stable Wi-Fi connection.
- Launch the main “Menu” on your Samsung TV and go to “Settings.”
- Choose “Support” and press “OK.”
- Next, select “Software Update” and press “OK.”
- Select “Update Now” to download and install the new software update on your Samsung TV.
Manually (using USB):
- Go to the Samsung Download Centre using a browser on your PC.
- Select your product type, enter the TV model number, and click “Download” to get the firmware update file.
- Now, go to the “Downloads” folder on your system, locate the firmware update file, and unzip it.
- Plug a blank 16GB USB into your PC and move the unzipped file to it.
- Next, unplug the USB from your PC and insert it into the USB port on your Samsung TV.
- Access the “Menu” on your Samsung TV and go to “Settings.”
- Select “Support” and press “OK” on the remote.
- Next, choose “Software Update” and press “OK.”
- Afterward, select “Update Now,” choose “Yes,” and see if this brings back the lost HD channels on your TV.
Reset Samsung TV
- Open Settings from the main menu on your Samsung TV.
- Go to “General” and press “OK” on the remote.
- Choose “Reset” and press “OK.”
- Enter the TV PIN, which is 0000, by default and press “OK.”
- Now, select “Reset” and press “OK.”
- Select “OK” on the next screen to confirm, and your Samsung TV will restart automatically with the disappeared channels appearing now.
Note: Check the user instructions manual for the exact steps on your Samsung TV model.
Reach Out to Samsung Support
- Go to the Samsung Support page using your laptop or desktop browser.
- Select the category and TV model.
- Click “I don’t see my topic.”
- Enter your issue and press “Enter.”
- Now, click “Chat with us” to talk to the online automated assistant or call/message at the given number to discuss your problem.
Conclusion
We tried our best to explain in this article why you’ve lost HD channels on Samsung TV. We’ve also provided some tried and tested solutions by many users to help you fix this issue.
Hopefully, your HD channels are back on your TV, and you can now enjoy watching your favorite content without more issues.