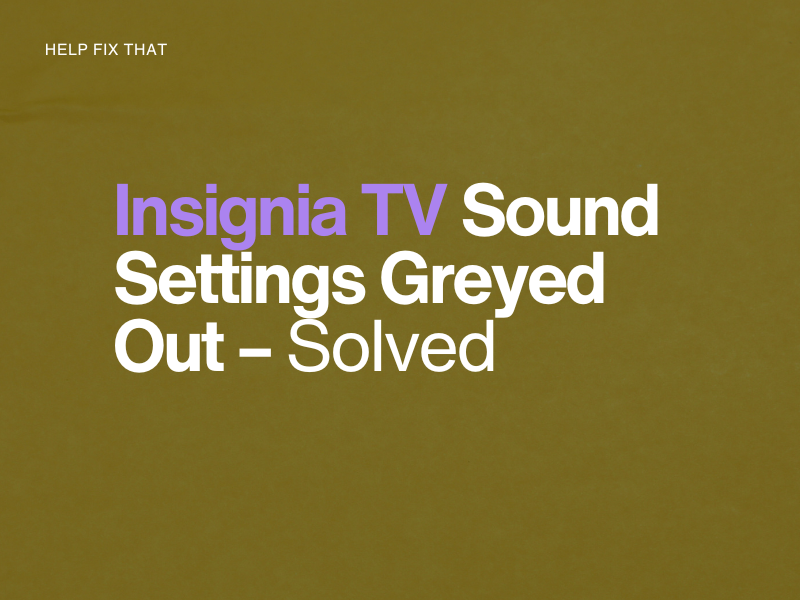Insignia TV models are equipped with advanced sound settings to customize the audio output, but sometimes, this menu becomes greyed out and won’t let you make any changes for controlling volume.
In this comprehensive guide, we’ll explain why you can’t access your TV sound controls and how you can resolve this problem in no time.
Why are Insignia TV sound settings greyed out?
- Using an external audio or streaming device with the TV.
- Minor software bugs caused the TV to glitch and messed with the sound settings menu.
- Issue with the HDMI connection.
- Conflict with the external streaming device.
- Bad connection with the audio device.
- Outdated Insignia TV firmware.
How do I make Insignia TV to show sound settings?
Power Cycle the TV
First and foremost, try power cycling your Insignia TV to resolve any minor issues or glitches on its settings. To do this:
- Disconnect your Insignia TV from the power source by removing its cable from the wall outlet.
- Wait 30 seconds to let the TV refresh its system.
- Then, plug the TV power cable back into the wall outlet.
Now, turn on your TV, go to the audio settings, and see if you can access the settings.
NOTE: Power cycling your Insignia Fire TV also fixes the screen loading issue.
Disconnect the External Audio Device
If you connect a soundbar or other such devices to your TV via HDMI ARC or optical audio, it controls the sound output, and this disables the TV’s internal speakers.
Due to this, the native TV sound settings are greyed out and prevent you from making any changes.
To rectify this, disconnect the external device from your Insignia TV and see if this fixes the issue.
NOTE: Since the Bluetooth connection often conflicts with different settings on your TV, try disabling it and see if the sound settings are accessible now.
Check the Connection with the External Audio Device
It might be possible that the audio connection between your external audio device and Insignia TV is bad or loose. For this reason, the TV cannot detect it and displays greyed-out sound settings.
To fix this issue, unplug the audio cable from the TV and plug it back firmly in for a secure connection.
If the problem recurs, check the cables for any damage and replace them with a new high-quality one. Ensure the new cable is compatible with your Insignia TV.
Check the HDMI Connection
You may have connected multiple devices to your Insignia TV through an HDMI connection, which often creates conflict with the sound settings, causing it to grey out.
To fix this, plug out the HDMI cable and see if the sound menu pops up again. If it does, connect the HDMI cable to the TV and the external device again and make sure to connect it firmly to both ends (Replace the HDMI cable if the issue persists).
Turn Off the Streaming Device or Player
Some users report that turning off the receiver or other streaming device connected to the Insignia TV also makes sound settings show up.
For this, simply press the “Power” button on your streaming player or device or unplug it from the power source to turn it off. Once you do that, check the sound settings on your Insignia TV and verify you can view them now.
Update Insignia TV
Like any other electronic device, Smart TVs need updated drivers to communicate with speakers or external devices successfully.
However, if your Insignia TV’s firmware is outdated, it may lack the necessary drivers to support the latest audio equipment. This results in the sound settings becoming greyed out and inaccessible.
To fix this issue quickly, update your Insignia TV software to the latest version with these steps:
Insignia Roku TV:
- Press “Home.” (on the remote)
- Go to “Settings.”
- Press “OK.”
- Select “System.”
- Choose “About.”
- Select “System Update.”
- Select “Check Now.”
- Choose “Update Now” if this option is available.
Insignia Fire TV Models:
- Go to “Settings.” (from the Home screen)
- Select “My Fire TV.”
- Select “About.”
- Choose “Check for Updates.”
- If an update is available, install it on your Insignia TV.
Once your Insignia TV firmware is up to date, go to the sound settings and verify the fix.
Reset Insignia TV
If none of the above solutions work and the sound settings on your Insignia TV are still not showing, try factory resetting it. This will clear out any corrupt files and fix glitches that are causing this frustrating issue. Here’s how:
Using Remote:
- Press “Home.”
- Select “Settings.”
- Choose “Device & Software.”
- Select “Reset to Factory Defaults.”
- Follow on-screen prompts.
Without Remote:
- Unplug the TV from the mains.
- Press the “Power” button and keep holding it.
- Plug back the TV into the mains.
- Release the “Power” button.
- Wait for the “Control Menu” to appear.
- Press “Power” twice.
- Select “Wipe Data/Factory Reset.”
- Press & hold “Power” until the line turns green on the selected option.
- Choose “Yes” using the “Power” button.
- Wait till the “Data Wipe Complete” message appears on the screen.
- Select “Reboot System Now.”
Afterward, reconfigure your Insignia TV, and hopefully, this will fix the problem.
NOTE: Factory resetting your Insignia TV will remove all your settings, and you’ll have to redo them again.
Contact the Insignia Support Team
The last resort is to reach out to the Insignia Support team through:
- Call at 1-877-467-4289
- Contact Form
They will help you diagnose the issue and provide more specific solutions in this regard. If the problem is more serious, they might send a technician to your place for further troubleshooting.
Conclusion
In this guide, we’ve explained why Insignia TV sound settings are greyed out and prevent you from changing the audio level. We’ve also discussed some quick and easy methods to fix this issue without much effort.
We hope you can now easily access and play with the volume controls on your Insignia TV and experiment with various audio output levels.