Like any other online service, Spotify is not immune to occasional errors, and many people get an error code accesspoint:39 while logging into their accounts on a computer.
Don’t panic; we will explain what causes the error and how you can fix it on your Windows or Mac PC.
Why do I see the accesspoint:39 error code on Spotify?
- Your internet connection is experiencing slow speed.
- Your device cache needs to be cleared.
- Windows or Mac firewalls are preventing you from accessing your Spotify account.
- Spotify installation files are corrupted.
- Windows proxy settings are blocking your access.
How to resolve the Spotify error code 39 on MacBook?
Troubleshoot your internet connection
A slow or unstable internet connection is one of the most common reasons for the error code on Spotify. To troubleshoot network issues:
- Place your device closer to the router or modem.
- Power cycle your Wi-Fi modem or router.
- Contact your ISP to diagnose and resolve the back-end issues with your internet.
- Try connecting to another network connection.
Clear the cache data
When cache data builds up on your Mac, it can affect the performance of your device and its apps. Therefore, you may see the access point 39 error code popping up while accessing Spotify. To fix the issue:
- On your MacBook, open the Finder and select the Go option.
- Next, click on the Go to the Folder, and in the text box, type Library/Caches/.
- Again, click on the Go option to open the cache folder.
- Now, drag your cache into the Trash and delete the trash.
- Check the Spotify app to verify the fix.
Disable the Mac Firewall
Sometimes the Mac firewall blacklists certain apps, due to which you might not be able to access your account on such apps. So check your firewall settings and see if the Spotify app is blacklisted. Afterward, disable the firewall in the following way:
- Click on the System Preferences from the Apple menu and then select Security.
- Navigate to the Firewall tab and click on the Stop option to disable the firewall.
- You can also configure the firewall settings by clicking on the Configure Advanced Firewall.
- Now launch the Spotify app and see if the error is resolved.
Reinstall the Spotify app
Another reason you are experiencing Spotify error code 39 is corrupted installation files. To resolve the problem, uninstall the Spotify app and reinstall it by following the below steps:
- Head over to Finder and click on the Go option.
- Next, select the Library option from the drop-down menu and open the Caches folder.
- Locate the com.spotify.client.helper and com.spotify.client folders and delete them.
- Now, go back and click on Application Support.
- Delete the Spotify folder and navigate to the Library.
- In the search bar, enter Spotify, delete all Spotify files, and restart your PC.
- Finally, install the Spotify app and try accessing your account to see if this fixes the error.
How do I fix Spotify error code access point 39 on Windows?
Flush DNS cache
DNS cache in Windows can corrupt over time and create issues with the installed apps. Try flushing the DNS cache to resolve the Spotify error code access point 39 in the following way.
- Type CMD or command prompt in the Windows search bar.
- Now run the command prompt with administrative rights.
- Next, type ipconfig/flushDNS and run the command by pressing the Enter key.
- Wait for the DNS cache to be flushed and exit the command prompt.
- Afterward, check Spotify and verify that the error is resolved.
Whitelist Spotify in Windows Firewall
Windows Defender Firewall helps prevent your device from malicious attacks, and for this purpose, it sometimes blocks the Spotify app access. To whitelist the Spotify app:
- Type Windows Defender Firewall in the Windows search bar and click on it.
- Afterward, click on the Allow an app or feature through Windows Defender Firewall.
- Now, click on the Change Settings option.
- Next, tick the Private and Public boxes next to the Spotify app and save your changes.
- Finally, launch the Spotify app, and the error should be resolved.
Uninstall and reinstall Spotify
If you have not installed the Spotify app correctly on your Windows, the installation files can become corrupted, leading to the error code. Reinstall the app this way:
- First, close the Spotify app within the account on your Windows PC.
- Next, click on the Apps and Features option and locate Spotify.
- Click Uninstall next to Spotify and wait for the app to remove from the device.
- Now, click on the search bar, type %AppData%, and press the Enter key.
- Delete all the Spotify folders and shut down your PC.
- Restart your device and visit the Microsoft App Store.
- Search for the Spotify app and click on the Install option.
- Finally, launch the app and see if you can access your account without seeing the error.
Conclusion
This article provides a guide on how to fix Spotify Error Code accesspoint:39. Hopefully, you can resolve the error with minimal effort on your Windows and Mac desktop or laptop computers with our easy-to-follow steps.
However, if the error persists, get help from Spotify Community members for further assistance.

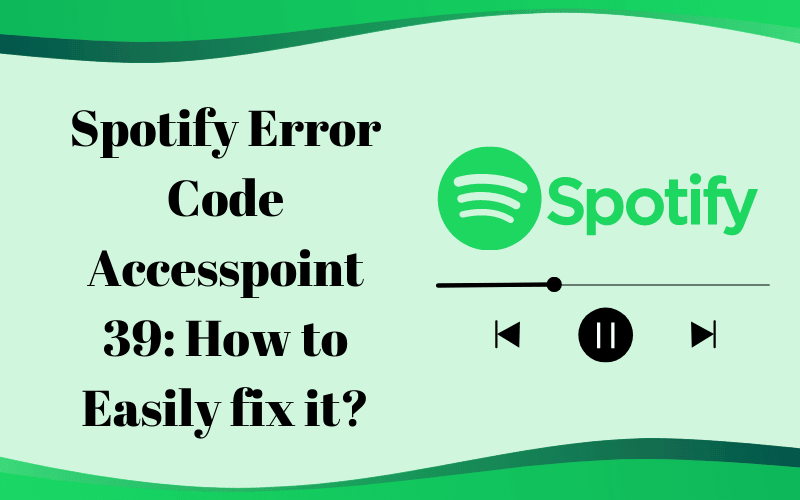

Leave a comment