Some Windows users complain that they get Spotify error code auth 2 while trying to log into the app.
In this article, we will discuss in detail why you are experiencing this issue on your Windows PC and what troubleshooting steps can help you prevent the error code from popping up on your screen.
What does error code auth 2 on Spotify mean?
Many Spotify app lovers are reporting in different online platforms and community forums that whenever they try to log in to their Spotify account on their Windows PC, an authentication error pops up.
The auth 2 error code displays the message “The username or password is incorrect.”
Why am I getting an auth 2 error code on Spotify?
- Your home internet connection is malfunctioning.
- Windows firewall is blocking your Spotify access.
- Windows DNS cache is corrupt and needs flushing.
- Spotify nameservers are blocked in the Windows host file.
- Spotify installation files are corrupt and need reinstalling.
How do I fix Spotify 2 authentication?
Restart your PC
One of the quickest ways to resolve the auth 2 error is to simply restart your Windows PC. This way, your operating system can clear up temporary junk files and processes to prevent them from accumulating.
Also, the restart process flushes the RAM for improved performance and can possibly fix Spotify authentication errors.
Troubleshoot Network Connection
Sometimes, network connection issues such as slow internet speed or poor Wi-Fi signal strength can generate Spotify login errors and playlist syncing problems. To fix this,
Therefore, power cycle your router and launch the Spotify app. If the error persists, try placing your PC close to your router to troubleshoot Wi-Fi signal reception issues.
Reset Spotify password
If you can not log into the Spotify app, you can use their web portal to fix the auth 2 error. To do this, you need to reset your account password without using Facebook or Google sign-in methods in the following way.
- Launch your Windows PC browser and go to the Spotify login page.
- Now click on Forgot your Password link and type your username or email in the text box.
- Next, fill in the CAPTCHA and click on Send.
- Launch another browser tab, one your email, and click on the password reset link.
- Afterward, create a new and unique password and head back to the Spotify login page.
- Ignore the Facebook, Apple, and Google login options and use the email sign-in option.
- Finally, use your email and the newly created password to successfully access your Spotify app account.
Flush DNS Cache
Windows DNS cache often bulks up with junk files, leading to authentication errors for different apps installed on the system. In case Spotify is generating these kinds of login errors, try flushing the DNS cache in the following way.
- First, click on the Windows Start menu to access the search box.
- Now type “CMD” in the search field and hit Enter.
- Next, right-click on the Command Prompt program and select Run as administrator.
- After the Command Prompt launches, type “ipconfig /flushdns” command and hit Enter.
- Finally, exit the Command Prompt and verify that you can log in to the Spotify app without seeing the error.
Edit Windows host file
Windows host file might be blocking your Spotify nameserver entries and causing the error code. Therefore, you have to confirm and delete any Spotify entries in the host file to fix the issue. To do this:
- Right-click on your desktop and create a new Notepad file.
- Next, right-click on the file and select the Run as administrator option.
- Now open the file and select the File option at the top left corner.
- Click on Open and browse to C:\Windows\System32\drivers\etc location.
- Here, you will see a file named Hosts.
- Open the Hosts files and look for any entry showing the Spotify name.
- Finally, remove all the Spotify entries from the file, close it, and try to sign in to the Spotify app again.
Allow Spotify in Windows firewall
The Windows firewall may restrict your Spotify account access, resulting in an authentication error. To fix the error:
- Open Windows Security on your Windows PC.
- Next, select the Firewall & network protection option and choose “Allow an app through firewall”.
- Now click on the Change Settings option and locate the Spotify app in the list of programs.
- Finally, tick the Spotify checkbox for public and Private options and save your changes.
Now launch the Spotify app and use your credentials to log in. If the issue persists, disable Windows Defender and try again.
Note: If you are using a third-party antivirus, disable it before logging in to the Spotify app.
Reinstall Spotify app
Your Spotify app’s installation files might be corrupt, showing you the error code every time you try to log in. To fix this, reinstall Spotify in the following way.
- First, go to Settings > System > Apps & features and uninstall the Spotify app.
- Next, go to the App Data directory and delete the Spotify folder to remove corrupt traces of the app.
- Finally, restart your PC, download the latest version of the app, and see if you can log in to your account.
Conclusion
Hopefully, the quick solutions in this guide helped you fix the Spotify error code auth 2 on your Windows PC. We recommend exploring the possible reasons for the error and then trying the fixes accordingly. If all else fails, reach out to Spotify customer support to further investigate the issue at their end.

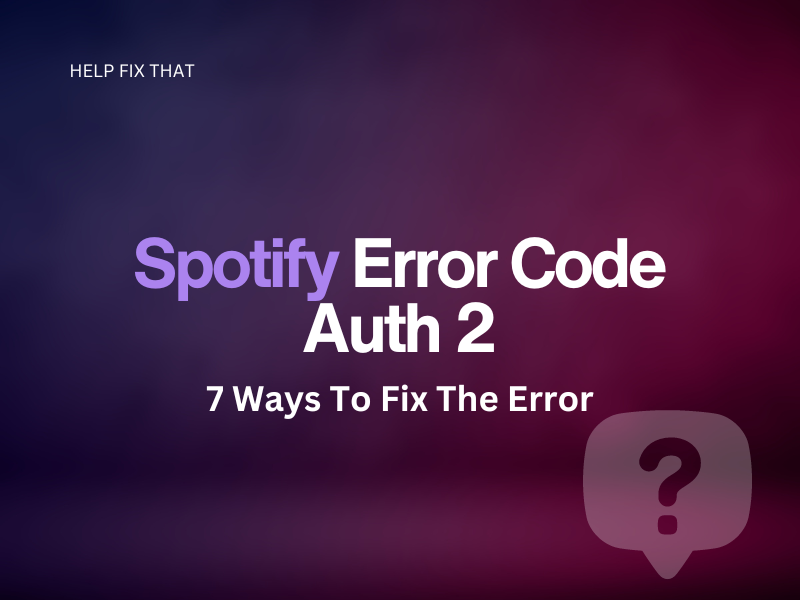

Leave a comment