Do you have a TP-Link router and are experiencing flashing lights? This can be a sign that something is wrong with your device.
In this post, I’ll take a look at the steps to take to reset the TP-link router back to its factory settings to stop various lights from blinking.
How to Troubleshoot TP-Link Router Flashing Lights?
Reset the Router
You need to reset your TP-Link router to its factory default settings to fix the issue. To do this:
- Use a paperclip or pen to press and hold the Reset button on the back of the router for about 15 seconds.
- Release the Reset button and wait for the tp-link router blinking to stop.
- Reconnect the power cord to the router and wait for it to power on.
- Once the tp-link router is back on, you can access it using the default username and password.
If you’re still having trouble with router flashing lights, there are a few things you can try:
- Check that all of the cables are plugged in correctly
- Reset the router
- Restart your computer
Alternatively, contact TP-Link support for help.
What Do the Different Lights Mean on TP-Link Router?
The LED lights on your TP-Link router can give you a lot of information about what’s going on with your internet connection. Here’s a quick guide to the different colors and what they mean:
- Green: Everything is working properly.
- Amber: There may be a problem with your internet connection. Check your modem or contact your ISP.
- Red: There is clearly a problem with your internet connection.
- Blinking red: This means that the router is not receiving power.
What Does Each Light on the TP-Link Router Mean?
The lights on your TP-Link router can help you diagnose and solve problems with your internet connection. Here’s what each light means:
The Power Light
The power light should be solid green. If it’s not, then the router is not receiving power.
Next, check the power cord to ensure it’s connectivity to the outlet and the router.
If it is, then try plugging it into a different outlet. If that doesn’t work, the problem is most likely with the power adapter, and you’ll need to replace it.
The Ethernet Light
If the Ethernet light on your router is not lit, check to ensure that you have connected it correctly.
If there are no errors with connection and security settings, try plugging in a different cable or checking whether one of them has been broken by twisting too far when replacing old ones from time to time as they wear out from over-usage.
The Internet Light
When the internet is connected to your home router, you can see the light on its switch.
If it’s not linked securely or there are problems with connecting this device in general, make sure that both devices have been turned off and restarted before trying anything else. If none of these solutions work for whatever reason – call up ISP straight away so they may be able to assist.
2.4Ghz Light
The majority of routers today work with both the 2.4 GHz and 5 GHz bands simultaneously. Both of them have their pros and drawbacks.
The 2.4GHz connection, for example, is slower but has a greater radius than the 5GHz connection.
When you connect your wireless network to a router, the signal often gets weak by factors such as walls and heavy materials.
This light is for the 2.4GHz network only. When it is on, it indicates that the 2.4GHz network is active.
5Ghz Light
The light is green when your router connects to the internet successfully. It is commonly green.
However, if this light is off, it usually indicates that the problem might be with your internet connection.
If the light is red or Amber, there is an issue with the router’s connection to the internet.
The LAN Light
The LAN light should be green if there’s a device connected to the router via an Ethernet cable. However, if it isn’t, check for a secure cable connection or replace it with a genuine one.
The WPS Light
When the WPS light is on, you can be sure that your router is broadcasting a wireless signal.
If it’s not and the antennas are not attached properly to both ends of the device (the technical term for this), try restarting them or doing a factory reset to fix any issues with getting a strong enough connection at home.
The USB Light
If a USB device is connected to the router, the USB light should be on. If it’s not, check to make sure the device is properly connected by unplugging it and plugging it back in.
In case that doesn’t work, the problem is most likely with the USB device, which you’ll need to replace.
Conclusion
If your TP-Link router displays flashing lights, it could indicate several issues. However, the issue can be resolved in most cases by following a few simple troubleshooting steps. If you’re still having trouble after trying these steps, you may need to contact TP-Link customer support for further assistance.

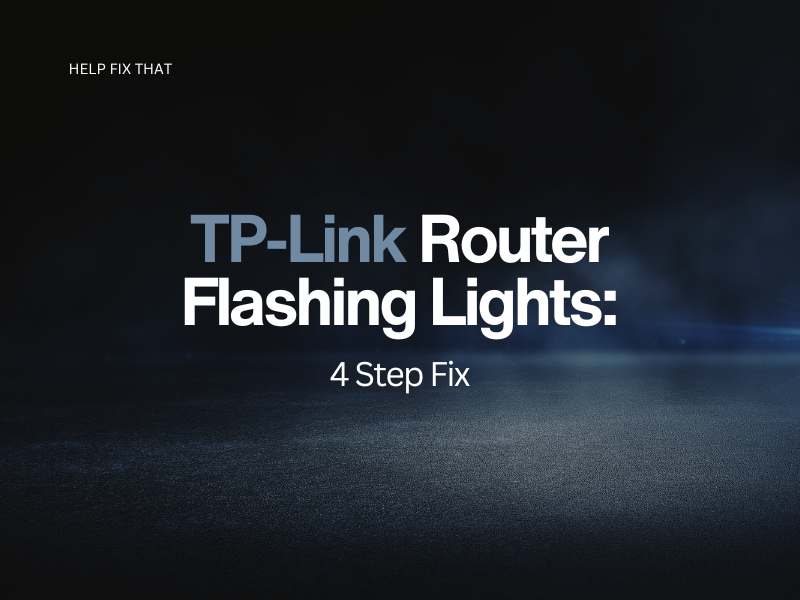

Leave a comment