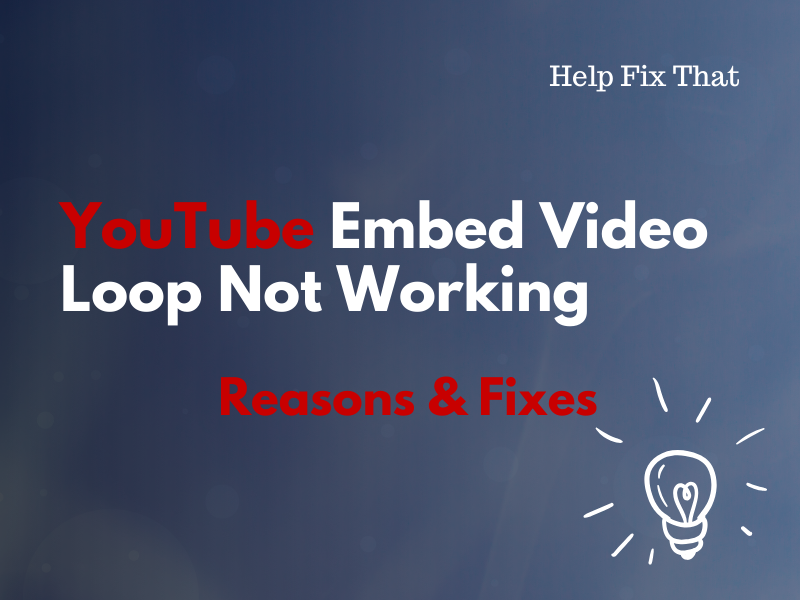YouTube lets you embed a video on your website using an HTML code to increase its reach, but some users report that the loop parameter stops working and the clip won’t play again.
In this article, we’ll explain why these parameters are not working on your website and what can you do in this case to troubleshoot this annoying glitch.
Why is the YouTube embed video loop not working?
- The loop parameter is not supported by the browser.
- You are trying to embed a deleted or private video on your website.
- The playlist parameter is not added in the embedded video HTML code, and its value is not set as the current video ID.
- A few browser extensions are conflicting with the embed video loop parameter.
- You have enabled hardware acceleration on Chrome when visiting your site.
- You are trying to embed a shorter YouTube video, causing the loop to fail.
What do you do when the YouTube embed video loop is not working?
Set Playlist Parameter
It may be possible that you’ve not added the “Playlist” parameter along with the loop while embedding the YouTube video HTML code on your website.
To fix this, try adding the playlist parameter in the embed code and set its value as the current video ID. Here’s how your embed code should look:
The loop parameter currently only works with the AS3 player when you use it with the playlist parameter. So, set the loop parameter value to 1 for a single video and playlist value to the same ID as specified in the Player API URL:
http://www.youtube.com/v/VIDEO_ID?version=3&loop=1&playlist=VIDEO_ID
The implementation of loop and playlist parameters in React Native Webview should look like this:

In case the playlist parameter hack doesn’t work for you, set the width and height as 100% by CSS for #yt-wrap instead of hard-coding it in JavaScript. See the code below:
Check Embedded Video Length
If the embedded YouTube video is only a few seconds long, then the loop feature might stop working on a website. So, be sure to embed at least 25-second-long videos on your website, and this should work in your favor.
Try a Different Browser
Some older browsers may not be compatible with the embedded video loop feature on different web pages.
To resolve this, use a different browser (other than Chrome) on your computer or mobile device and see if this helps. If not, you can also try updating your browser (Chrome) to the latest version by following these simple steps:
- Open the “Chrome” browser.
- Click the three dots.
- Select “Help.”
- Choose “About Google Chrome.”
- Click “Update Google Chrome” and let the browser check for new updates.
- Click “Relaunch.”
Afterward, check the embedded YouTube video on your website and see if the loop feature starts working now.
Avoid Embedding Deleted or Private YouTube Videos
A few users often try to embed a deleted or private video on their websites. Another possibility is that the video is deleted or switched to private mode by the creator after some time, and you do not know about it.
Therefore, you need to recheck and make absolutely sure that the YouTube content is available for the video loop to work. Otherwise, the feature will give you an error message when you add the loop parameter.
Disable Browser Extensions
Sometimes, the ad-blocker or other browser extensions may interfere with the loop feature and prevent the embedded YouTube video from playing repeatedly on your website.
Therefore, turn off all the extensions on your browser by following these steps:
- Open “Chrome.”
- Click the three dots.
- Choose “Extensions.”
- Choose “Manage Extensions.”
- Toggle off all the extensions.
Now, enable the extensions individually to find out which is responsible for this issue.
NOTE: Browser extensions often cause the YouTube playlist to disappear.
Disable Hardware Acceleration In Chrome
Some users report that disabling hardware acceleration in Chrome also helped them fix this problem. Here’s how:
- Open “Chrome.”
- Click the three dots.
- Choose “Settings.”
- Click “System.”
- Toggle off “Use Hardware Acceleration When Available.”
Next up, relaunch Chrome, go to the website, and hopefully, the issue will be fixed this time!
If not, clear the “Cached Images and Files” in Chrome to remove any bugged data causing this issue on your website.
Conclusion
This article explored the reasons for the YouTube embed video loop not working on your website and how you can fix this problem as soon as possible.
We hope you’ve found this guide helpful and can now get those videos smoothly playing in a loop on your website!