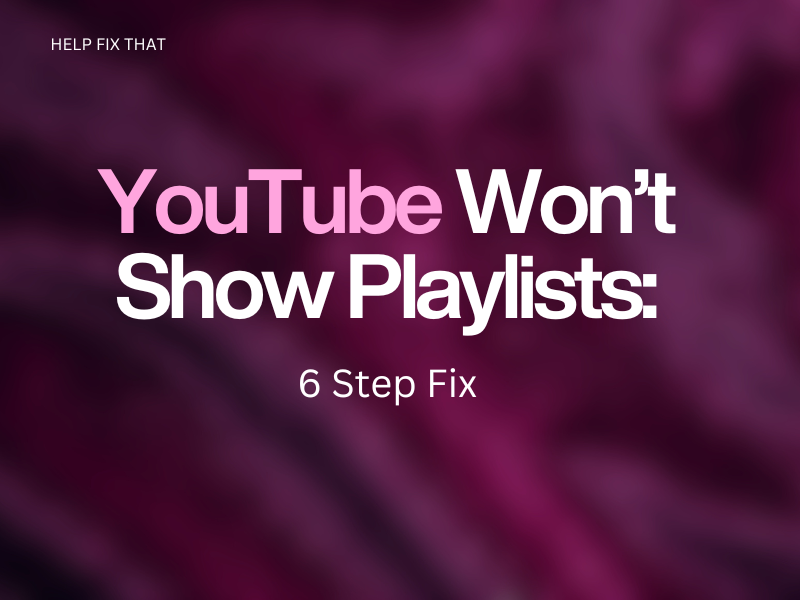Have you experienced the problem of creating the perfect playlists on YouTube, only to find one day that half of them have disappeared or won’t show on the sidebar?
In this post, I’ll explain exactly why this happens and the steps to take to sort this problem out permanently.
Why is my YouTube playlist not showing up?
- Ad-block or other browser extensions are creating conflict with YouTube.
- You’ve exceeded the maximum YouTube playlist limit.
- Corrupt browser or YouTube app cache data.
- Outdated YouTube app.
- Minor technical glitches on the platform.
How do I show my playlist on YouTube?
Sign Out and Into The YouTube Account
The first solution is to sign out and into your YouTube account on your mobile device or PC to refresh your personalized data and session.
iOS:
- Open “YouTube.”
- Tap your account name.
- Tap “Use YouTube signed out.”
- Afterward, sign in to your YouTube account again and see if your playlists are back.
Android:
- Launch “YouTube.”
- Tap your “Profile” icon.
- Tap “Manage Account.”
- Select the YouTube account you want to remove and tap “Remove Account.”
- Now, tap “Account,” select “Sign in,” and use your credentials to sign in again.
PC:
- Launch a browser on your PC and go to the YouTube website.
- Click your profile icon at the top right corner of the screen.
- Click “Sign Out.”
- Afterward, click “Sign In” to log in to your account and see if you can access your playlists now.
Remove Some Playlists
YouTube allows you to create 200 playlists in an account. The older ones tend to drop off if you have surpassed that limit.
So, keep track of your saved playlists and ensure you do not breach the limit. However, if you want to create new ones constantly, try removing some of the older playlists that no longer interest you.
To remove YouTube playlists, do these steps on your device:
PC:
- Open the YouTube website.
- Click “Library.”
- Head to the “Playlists” section and click “View full playlist” at the bottom of the playlist you want to remove.
- Click three horizontal dots.
- Click “Delete Playlist.”
Android/iOS:
- Launch “YouTube Studio” on your iOS or Android device.
- Tap “Get Started.”
- Head to the “Content” tab.
- Now, access the “Playlists” tab to see your YouTube playlists.
- Open the playlist you want to delete.
- Tap the “Edit” icon.
- Tap “Delete Playlist.”
- Select “OK” to confirm.
Clear the Browser Cache and Cookies
The browser cache is a collection of temporary internet files stored on your computer that help the websites load faster.
However, this data can sometimes become overloaded or corrupted, preventing websites like YouTube from functioning correctly and causing the missing playlists issue.
Here’s how you can clear cache data on the Google Chrome browser:
- Launch “Google Chrome.”
- Click the three dots.
- Select “More Tools.”
- Select “Clear Browsing Data.”
- Choose “All Time” next to Time Range.
- Select “Cookies and other site data” and “Cached images and files.”
- Click “Clear Data.”
- Now, restart your browser, go to YouTube, and verify the fix.
Note: The process to clear cache data varies depending on your browser.
Clear the YouTube App Cache
Another solution is to clear the YouTube app cache data on your mobile device to wipe out the corrupted files. Here’s how:
iOS:
- Open “Settings.”
- Tap “General.”
- Select “iPhone Storage.”
- Select “YouTube.”
- Tap “Offload App.”
- Tap “Offload App” again.
Android:
- Launch “Settings.”
- Tap “Apps.”
- Tap “All Apps.”
- Choose “YouTube.”
- Tap “Storage.”
- Tap “Clear Cache.”
Clearing the app’s cache data can also help you resolve the YouTube not working on mobile data issue.
Disable the Browser Extensions
Browser extensions can occasionally conflict with some websites, such as YouTube. They can block certain scripts, ads, or features, causing some aspects of the website, including missing playlists.
To resolve this issue, disable the Chrome extensions with these steps:
- Launch “Google Chrome.”
- Click the “Three dots.”
- Select “More Tools.”
- Click “Extensions.”
- On the Extensions page, toggle off the switch next to each extension to disable them.
Afterward, refresh the YouTube page and check if the problem persists.
Update the YouTube App
YouTube regularly updates its app on iOS or Android devices to install new performance improvement patches and bug fixes, which can resolve minor glitches that cause playlists to disappear.
So, if you are using an outdated version, here’s how you can update the YouTube app on your Android or iOS device:
- Launch “Play Store” or “App Store.”
- Search for “YouTube“ using the search bar.
- Tap “Update.”
Now, open the “YouTube” app and verify that you can see your playlists this time.
Some users have reported that updating the app also helps fix the YouTube not full screen on TV issue.
Conclusion
In this article, we’ve discussed why YouTube won’t show playlists on your device or PC and shared a few fixes to help you overcome this issue.
Hopefully, one of the solutions has worked for you, and you can now access all your favorite videos in your YouTube playlists. But if the problem persists, contact YouTube Support and explain the issue for further assistance.