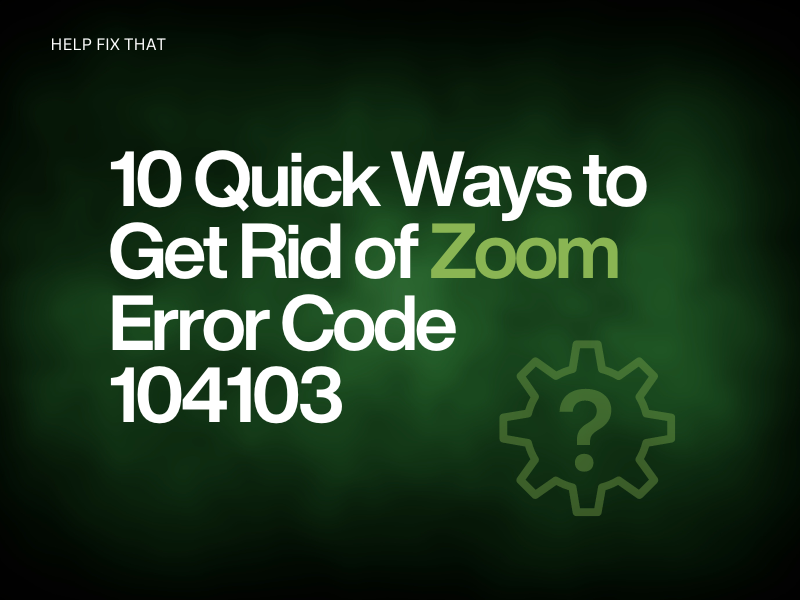Are you attempting to join a meeting on Zoom but encountering an error message, “Can’t connect to our service, please check your network connection and try again. Error code: 104103”?
In this article, we’ll explore some additional reasons why Zoom displays this error code, and we will share a few proven solutions to resolve the code quickly.
Why Do I Receive Zoom Error Code 104103 While Joining A Meeting?
- Unstable internet connection
- Misconfigured device network settings
- Outdated or corrupted Zoom app
- Antivirus software is interfering with the Zoom server
- Incorrect firewall or DNS settings
- Outdated OS/system software
- The Zoom server is down
How Do I Fix the Error Code 104103 On Zoom?
Force Stop Zoom App
A quick way to fix the error code is to force-stop the Zoom app on your device.
Windows:
- Press “Win + X.”
- Click “Task Manager.”
- Right-click “Zoom.”
- Click “End Task.”
Mac:
- Press “Option + Command + Esc.” Alternatively, you can choose “Force Quit” from the Apple Menu.
- Select “Zoom.”
- Click “Force Quit.”
Android:
- Open “Settings.”
- Tap “Apps” > “All Apps.”
- Tap “Zoom.”
- Select “Force Stop.”
iPhone:
- Swipe up on the iPhone’s home screen.
- Select the “Zoom” page on the App Switcher.
- Swipe up on the app page to force quit Zoom.
Note: You can also try rebooting your device to resolve minor technical glitches.
Restart Router
If force-starting the devices doesn’t help, reboot your router to troubleshoot the internet speed and Wi-Fi signal issues.
- Press the “Power” button on the router and unplug it from the main power supply.
- Wait 30 seconds for the network to refresh, and plug the router back in the mains.
- Press the “Power” button to power on the router, and hopefully, this will resolve this and the Zoom error code 5003.
Change the Router Frequency Channel
- Launch a browser on your PC and enter your router’s IP address in the address bar.
- Enter your router’s credentials to access the admin dashboard and head to “Wireless Settings.”
- Click the drop-down menu next to “Channel.”
- Select “5GHz.”
- Click “Apply” or “Save.”
Note: The exact steps to change the frequency channel on your router may differ depending on its make and model.
Configure Firewall Settings On Windows
If you are using the Zoom app on your Windows PC, make sure it is allowed through the Windows Defender Firewall this way:
- Click the “Search” option on your Windows PC.
- Type in “Firewall” to open Windows Defender Firewall, and click “Allow an app or feature through Windows Defender Firewall” from the left panel.
- Choose “Change Settings.”
- Check both the “Private” and “Public” boxes next to “Zoom Video Conference.”
- Click “OK” to save the changes, open Zoom, and verify the fix.
Note: Ensure to disable any VPN or antivirus software before reconnecting your device to the Zoom server.
Change APN Settings
If you are using mobile data to join a Zoom meeting, your device’s APN settings might be misconfigured. To deal with the error, change the APN settings on your Android or iOS device with the following steps.
Android:
- Launch “Settings.”
- Tap “Connections.”
- Select “Mobile Networks.”
- Tap “Access Point Names.”
- Tap the “Ellipsis” icon.
- Select “Reset to Default.”
- Tap “Reset.”
iPhone:
- Go to “Settings.”
- Tap “Cellular.”
- Select “Cellular Data Network.”
- Tap “Reset Settings.”
- Tap “Reset.”
Note: To change the proxy settings on your PC, head to “Control Panel” and click “Network and Internet.” Navigate to “Internet Options” and select “Connections.” Now select “Auto-detect Network Settings” under “LAN Settings” and click “OK.”
Change DNS Settings on Windows
The default DNS settings on your Windows PC can cause the Zoom app to throw the connectivity error code. So, it is best to use an alternate public DNS address to resolve the issue.
- Press “Windows + R.”
- Type “Control” in the run window and hit “Enter” to launch the Control Panel.
- Click “Network and Internet.”
- Click “Network and Sharing Center.”
- Choose “Change Adapter Settings.”
- Right-click on your network and choose “Properties.”
- Choose “Internet Protocol Version 4 (TCP/IPv4).”
- Click “Properties.”
- Click “Use the following DNS server addresses.”
- Choose 1.1.1.1 for the “Preferred DNS Server” and 1.0.0.1 for the “Alternate DNS Server.”
- Click “OK.”
Changing the DNS settings will also help you troubleshoot Zoom when it keeps saying unstable connection.
Clear Zoom App Cache Data
Sometimes, corrupted app cache data can also prevent the Zoom server from establishing a connection with your device, causing the error code to pop up. Here is how you can clear the Zoom app cache on your mobile devices to resolve the code:
iPhone:
- Launch “Settings.”
- Tap “General.”
- Tap “iPhone Storage.”
- Select “Zoom.”
- Tap “Offload App.”
- Tap “Offload.”
Android:
- Open “Settings.”
- Go to “Apps.”
- Tap “All Apps.”
- Select “Zoom.”
- Choose “Storage.”
- Tap “Clear Cache.”
Note: If you’ve disabled Zoom background data on your iOS or Android device, make sure to enable it.
Update Zoom App
Another quick way to fix the Zoom connection error is to update the app.
- Open “Google Play Store.” Alternatively, you can launch “App Store” on your iPhone.
- Search for “Zoom.”
- Tap “Update” and see if this troubleshoots the error code on Zoom.
If updating the app does not do the trick, reinstall the app on your mobile device from the App Store or Play Store.
Note: Many users have fixed the Zoom error code 1001 by updating the app on their Android and iOS devices.
Reset Network Settings
Android:
- Go to “Settings.”
- Tap “General Management.”
- Tap “Reset.”
- Select “Reset Network Settings.”
- Tap “Reset Settings.”
- Enter your device “PIN/Password.”
- Tap “Reset.”
iOS:
- Open “Settings.”
- Head to “General.”
- Tap “Transfer or Reset iPhone.”
- Tap “Reset.”
- Select “Reset Network Settings.”
- Tap “Reset” to confirm and verify that the Zoom error code is gone.
Update the Device System Software
Android:
- Open “Settings.”
- Tap “Software Update.”
- Tap “Check for software updates” or “Download and Install.”
- Select “Download Now” and follow the on-screen instructions to install the new software update.
iPhone:
- Launch “Settings.”
- Tap “General.”
- Go to “Software Update.”
- Select “Download and Install.”
- Tap “Install Now” after entering the device’s passcode.
Mac:
- Go to “System Preferences.”
- Click “Software Update.”
- Click “Update Now” or “Upgrade Now.”
- Enter your administrator password to continue the system update on your Mac.
Windows:
- Go to “Settings” from the Start menu.
- Click “Update & Security.”
- Go to “Windows Update.”
- Select “Check For Updates,” and the download will begin automatically.
- Afterward, restart your PC and verify the fix.
Note: Make sure that you’ve connected your smartphone or laptop/desktop to a stable internet connection while updating its system software.
Conclusion
In this article, we’ve explored why Zoom shows error code 104103 on the app or PC and discussed some tried and tested solutions that have helped many users quickly resolve the error code.
We hope you can join Zoom meetings without any further hiccups. However, if the issue persists, their servers may be down, which will usually be up and running within a day.