Baffled by the Zoom error code 5003 on mobile and on the computer that does not let you connect?
Despite the app being relatively reliable, it is known to encounter an error or two at times. Let’s explore why the problem occurs and the troubleshooting steps to fix this error.
Why Does the Zoom Error Code 5003 in Mobile Occur?
Listed among the most common Zoom errors you could encounter, error 5003 is experienced by users trying to log into the Zoom app. In most cases, the error is related to an internal server issue, where the Zoom web services either fail to launch or the server status is timed out. On desktops and laptops, this error pops up due to network setting issues, while mobile users have also been victims of the issue due to antivirus or VPN proxy being connected.
How to Fix Zoom Error Code 5003 on Android, iOS, and PC?
Close and Restart Zoom
In most cases, the very basic solution of shutting down and restarting an app can solve the most complicated errors for gadgets, and the Zoom app is no different.
Here’s how you force close the Zoom app on Android:
- Press and hold the Zoom app icon and select the App Info button.
- Tap on the Force Stop button to stop the app from running in the background.
- Launch the Zoom app again to verify the fix.
On your Windows computer, you can launch the Task Manager and select End Process for the Zoom app.
Reboot the Device
In some cases, the Zoom app isn’t faulty, but the system on which it is running. Rebooting the system is the easiest way around the error. Here’s how:
- On the Windows PC, click on the Windows icon, press the Power button, and select Restart from the menu.
- On Android and iOS devices, press and hold the Power button until the menu appears, and then select Restart from the list to continue.
Check Zoom Server Status
Although Zoom services are almost always operational to manage the massive influx of users it entertains each day; the server can fall short in some cases. Therefore, you might want to take a look at the Zoom server status too:
- Open a web browser and head on to the Zoom Cloud Service Status
- Browse through the list of operations and services to confirm that all are “Operational” in green.
- If any of the fields are in orange or red, it could indicate a server-side issue, for which the only fix would be to wait it out.
Check Firewall Settings
Since the Zoom app requires the internet and the computer’s hardware to work for video and voice calling, you will need to let it pass through the Windows Firewall.
- Click on the Windows icon and search for the Windows Security
- Find Firewall & network protection and select Allow app through the firewall from the options.
- Select Change settings and find the Zoom Video Conference app from the list.
- Tick the checkbox next to Public and Private, and then press OK to confirm.
Disable Antivirus Protection
Some users have reported that the error sometimes pops up due to the Windows Security feature and third-party apps that restrict incoming and outgoing traffic.
- Click on the Windows icon and search for the Windows Security
- Find Virus & threat protection and click on the Manage settings option under it
- Disable the toggle switch right next to Real-time protection and verify the Zoom app is working fine
Disable the VPN
The error 5003 on Android seems to pop up more often when users are simultaneously employing a VPN service provider. Changing the network’s IP address directly affects Zoom’s ability to connect to the network servers. This causes the Zoom error to pop up not just on mobile devices but also on computers.
We recommend turning off the VPN, restarting the Zoom app, and then check if this works.
Final Words
It can be quite a nuisance to see the Zoom error code 5003 every time you try to get together with a friend online, or even worse, prepping for an important business meeting. We hope that the solutions in this guide helped get to the root of the problem and fix it.

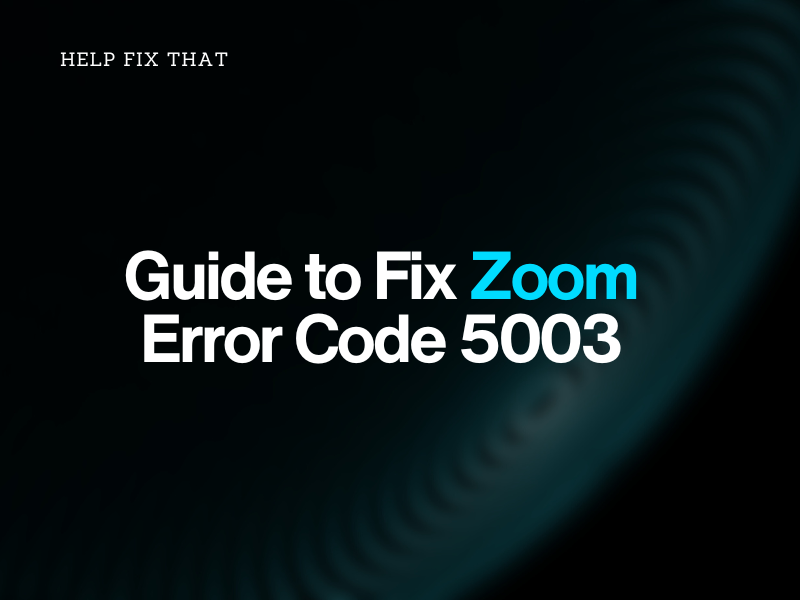

Leave a comment