Is Microsoft Edge slow and unresponsive on your PC or laptop?
The web browser Microsoft Edge was first launched in 2015 and is now a staple on all Microsoft laptops and computers. Unfortunately, for some, Microsoft Edge is performing below par.
We’re going to share some quick ways you can optimize your web browser for faster and more efficient use.
Why is Microsoft Edge Slow and Unresponsive?
- Slow internet speed or network connectivity issue
- Too many browser extensions
- Edge browser settings are corrupt and needs a repair
How do I make my Edge browser fast?
Troubleshoot Internet Issues
- First, on your PC or laptop, go to ‘Start’.
- Next, go to ‘Settings’, then ‘Update Security’.
- Here, select ‘Troubleshoot’, and then scroll down to ‘Network Troubleshooter’.
- Select ‘Run Troubleshoot’ and wait for the session to finish.
- Once completed, restart your computer and try loading Microsoft Edge again.
If you’re still finding that Microsoft Edge is running slow, try resetting your Network connections entirely:
- Again, go to ‘Start’, then ‘Settings’.
- Navigate to ‘Network and Internet’.
- Here, select ‘Network Reset’.
- Your computer will reset the Network on your device. This should refresh the connections and hopefully speed up Microsoft Edge.
Check Microsoft Edge Extensions to Optimise Web Browser
One of the benefits of Microsoft Edge is the extensions and add-ons available in the browser.
Unfortunately, whilst these do have their benefits, they can also cause the browser to become slow and less responsive.
Let’s look at how you can update or remove extensions to get Microsoft Edge running faster:
- Open Microsoft Edge and go to Menu (…) in the top right-hand corner.
- Select ‘Extensions’.
- Here, you will find a list of all the extensions currently running in your Microsoft Edge browser.
We recommend uninstalling any extensions that you don’t frequently use. You can also uninstall and reinstall any larger extensions, such as Adblocker, to see if that helps speed up the browser.
Run Broswer Repair
If you have tried all of the above and still find that the browser is slow and unresponsive, you can try and repair it:
- On your computer or laptop, go to ‘Start’, then ‘Settings’.
- Next, navigate to ‘Apps’, then ‘Apps and Features’.
- Here, you can search for ‘Microsoft Edge’.
- Once located, select the app and go to ‘Advanced Options’.
- You’ll then see two options; ‘Repair’ and ‘Reset’.
- Select ‘Repair’ to fix Microsoft Edge.
- Once completed, restart your computer and launch the web browser to test the speed.
Please note that selecting ‘Reset’ will result in the loss of cookies, history, and other data saved on your Microsoft Edge browser.
More Tips for a Fast-Running Browser
You can also uninstall and reinstall your browser, which will clear all the above and leave you with a clean slate. This tip will help prevent a slow and unresponsive web browser and ensure you are using the latest version.

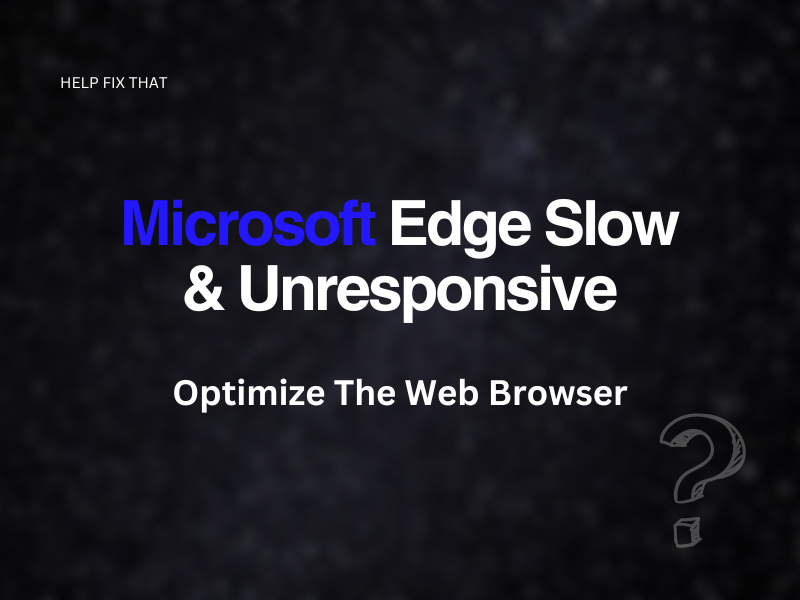

Leave a comment