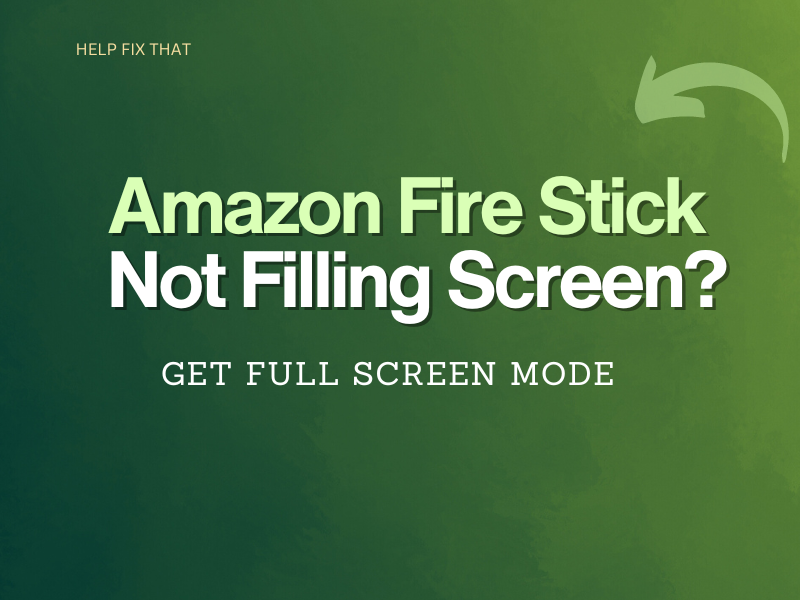You can enjoy many streaming apps such as YouTube, Netflix, and Hulu on your Amazon Fire Stick, but sometimes, it may not be filling your screen on the TV display, which may ruin the viewing experience.
If you are also facing this problem, this article will provide you with some quick fixes so that you may be able to enjoy your Amazon TV Stick on full display. After all, the bigger the screen, the better the experience.
Why is my Amazon Fire TV not full screen?
When you connect the Amazon Fire Stick to your TV for the first time, the format will be detected, and the screen format will set itself accordingly. Your TV then picks up the signal and sizes up. But sometimes, the display may not align perfectly with the TV screen. The possible reasons are:
- Your Fire Stick’s display settings have not been configured properly.
- The screen magnifier has not been adjusted to manage the level of zoom.
- Your TV’s display settings are not allowing the fire stick to fill the screen.
- The apps on the Fire Stick have different display settings which need changing.
How do I make my Amazon Fire Stick fit my screen?
Use the Calibrate Display option
If your Fire TV content seems small and you see a black frame around it, or if the picture is large and does not fit the whole screen, you can manually adjust the screen size to fix the problem.
To do this, you need to access the Fire Stick Setting menu through the remote in the following way.
- On the remote, press and hold the “Home” button until you see the Settings menu.
- Select the “Display & Sounds” option.
- Click on “Display”.
- Select the “Calibrate Display” option, which will let you adjust the size of the display to fit your screen size.
- Press the “Up” and “Down” controls to adjust your display size accordingly.
- Select the “Accept” button when you are able to successfully fill up your screen.
This method will let you calibrate your display according to your liking. It will let you move the display up and down to make sure that all arrays are completely visible and are not hidden or seem distorted. If you are still not satisfied, you can simply reset the display too.
Use the Screen Magnifier Feature
Your Amazon Fire Stick also has a screen magnifier feature that can be useful in this situation.
With some key combinations on the Fire Stick’s remote, you can zoom your screen in and out. Once you zoom in, an orange border appears that confirms your action.
You can toggle it on and off using the following key combinations:
- “Back” and “Fast Forward” buttons enable the screen magnifier.
- “Menu” and “Play/Pause” buttons disable the screen magnifier.
- “Menu” and the “Fast forward” key combination will zoom in on the picture.
- “Menu” and “Rewind” button combinations will zoom out the picture.
If you don’t want to magnify the display, you can simply turn off the screen magnifier in the Settings option of your Firestick menu. This will prompt your display to return to its normal magnification. Here’s how.
- Go to the “Settings” menu of your Fire Stick.
- Select the “Accessibility” option from the list of options.
- Finally, toggle the Screen Magnifier option to the Off position.
Check the TV and Apps Settings on Your Amazon Fire Stick
If the first two options are not working, the problem might not be with your Fire Stick. Sometimes, different TVs have display features that may distort the screen size. Some apps installed on the Fire Stick may also have the same issue.
Therefore, try to check your TV and App display settings and adjust them accordingly to get your display up to scale.
Reset Your Amazon Fire Stick
If all the other options do not work for you, you should think of resetting your Amazon Fire Stick. To do so:
- Unplug the Fire Stick from the TV.
- Wait for a minimum of 30 seconds before plugging the Fire Stick back into your TV.
- Wait for the device to start up and sign in to your Fire Stick account.
If the display size fills up the screen, then perfect. In case you are still experiencing this issue, enable or disable the screen magnifier option mentioned above to make any adjustments to fill up the screen.
Reset Your TV
You can also try to reset your TV to let the firestick fill up your screen.
- First, turn your TV off.
- Unplug the power from the Fire Stick.
- Unplug the TV power from the wall and wait for 15 seconds.
- Plug the TV power back in and make sure that the TV is on the same HDMI input as your Fire Stick.
- Plug the Fire Stick power source back into the power outlet.
This method is similar to a hard reset on your TV, and many users report that it works every time.
Conclusion
If your Amazon Fire Stick is not filling the screen, the solutions mentioned above will help you adjust your visuals according to your preferences. Simply go to the settings menu, find the Calibrate Display or Screen Magnifier options, and make the adjustments yourself.
If this does not work, check your TV and app settings, reset your Fire Stick device, or reset your TV. Make sure that you backup your data before resetting.