Is your Plusnet router connected to your device but you are getting no internet access? Does your router display a blue light but you can’t get online? In this article, we’ll guide you on how to fix this issue by exploring easy troubleshooting steps.
If your Plusnet is connected but you aren’t getting any internet access, there may be a fault with your device. Try to hard reset the router by using something pointed to press the reset pinhole button in the back of the router. Hold the button for 20 seconds and then release it. Once a blue light appears on the front of the Hub, the factory settings have been restored.
There can be a lot of additional reasons why the Plusnet wifi problem occurs. Let’s find out the fixes for each of these reasons and get you back online.
How do I access my Plusnet router settings?
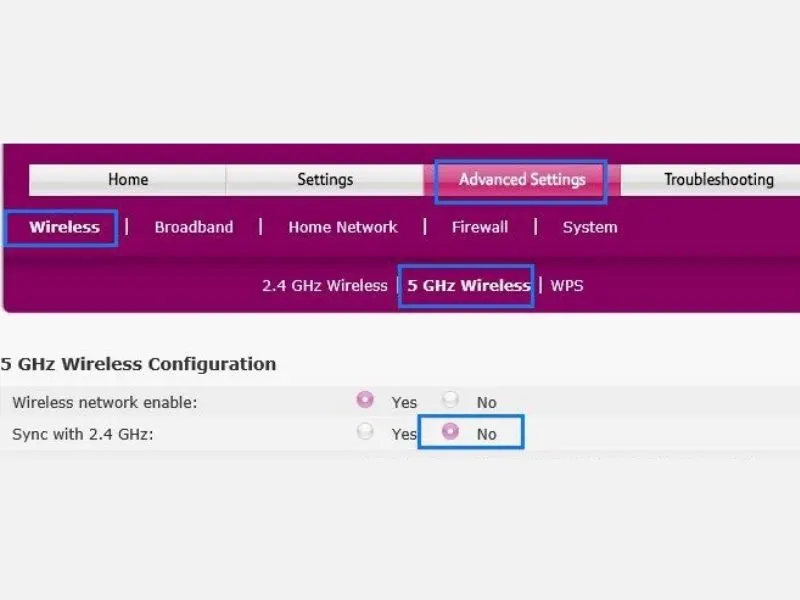
Some of the fixes listed in this guide require you to access Plusnet router settings. You can access these settings by following these steps.
- Make sure that your computer is connected to another WIFI or mobile data if your Plusnet is having internet issues
- Open your browser and clear its cookies
- Next, relaunch your browser and type in the 192.168.1.254 IP address into the web address bar
- Your browser will automatically redirect you to the home page of the Plusnet router which will show the current connection status summary
- Now you can see the router’s Home, basic and advanced settings, and Helpdesk options. To access these settings, you need to enter your Admin username and password
- Type in “Admin” in the username and then enter the Admin password which is the same as the router password printed on the backside of your router
How do you fix Plusnet is connected but no internet?
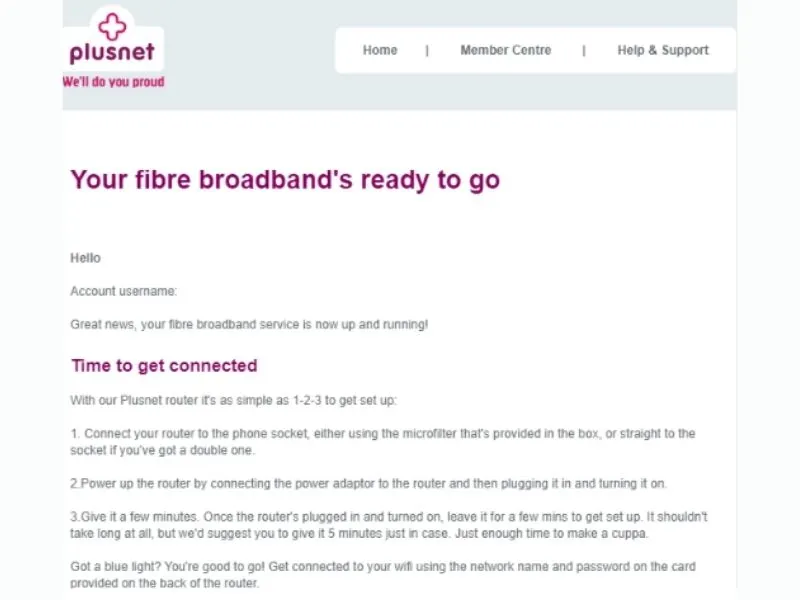
You can fix the “Plusnet connected no internet” issue by applying the following troubleshooting steps.
Reboot Plusnet router
This is the easiest of ways to fix various Plusnet internet issues. A quick restart halts corrupt connection settings on the router and reinitiates the fresh ones. To do this:
- Locate the Power button on the back of the router near the power cable
- Press the Power button to turn off the Plusnet router
- Wait for 2 minutes and then press the power button again to turn on the router
- Wait 5 more minutes to let the router power itself back up and show you a blue light
- Finally, reconnect your device (PC, mobile phone, etc) to the Plusnet network, and see if you can access the internet
Check account activation
Sometimes, users purchase the router from Plusnet and right away try to connect their devices to the new WIFI network. This approach just does not work. The router might show a blue light that indicates all is okay. However, without activation, you are shooting in the dark.
When you subscribe with Plusnet, the activation process takes 5 to 10 working days to complete. If you are migrating from another service provider to Plusnet, it may take more than 10 working days before you can set up your router.
Plusnet will email or text you once the activation process is complete. After you get the email or text, plug your router directly into the master socket or supplied microfilter and insert one of the yellow ethernet cables which are supplied as well with the router. Now, you can connect your devices with the Plusnet WIFI and enjoy uninterrupted service.
Manually authenticate the router
Quite a few users got their Plusnet router working by manually authenticating the router. You can do it in the following way.
- Log on to the router by opening up a browser and typing in 192.168.1.254 in the address bar
- Click on Settings and enter your Admin password which is printed on the back of the router
- Next, navigate to the Broadband option
- Click on the Disconnect option on the right to change your username and password
- Confirm that your username is in the “username@plusdsl.net” format and your password matches your account password
- Finally, click on Connect
Check Plusnet status
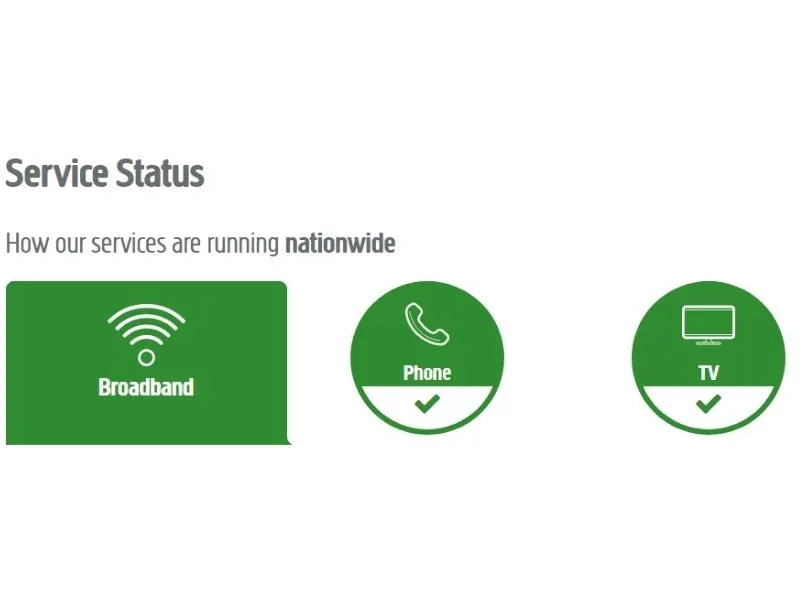
Your problem may be due to a partial Plusnet service outage in your area. Therefore, it is a good idea to check the status of the service on a third-party website or the Plusnet service status page. If other users in your area experience the same issue as yours, sit back and wait until the Plusnet engineers fix it at their end.
How do I reset my Plusnet WIFI?
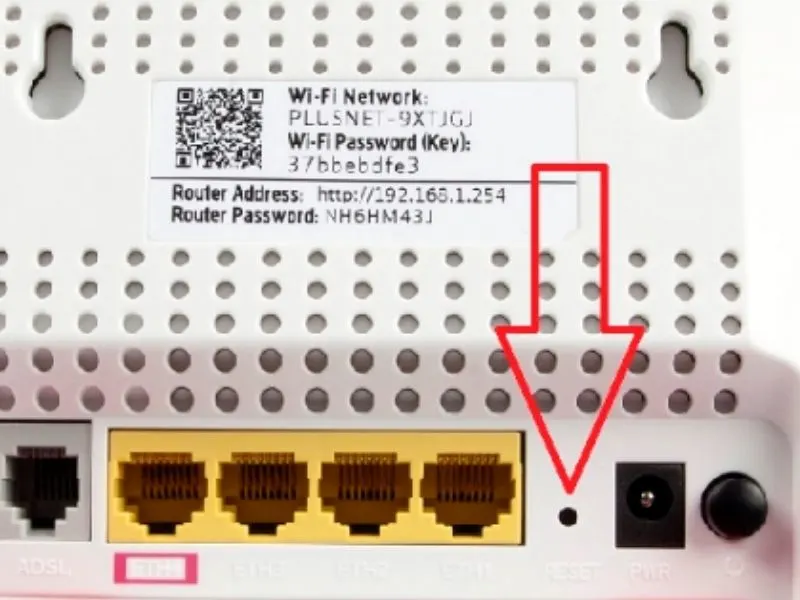
You may have accidentally changed a setting in the router that is causing you the headache. Resetting the router to factory defaults can fix the “Plusnet connected no internet” issue. To do this:
- Locate the reset pinhole button on the back of the router
- Insert a pin, paper clip, pen, or any thin and long sharp metal in the reset pinhole button
- Keep pressing the button until you see lights flashing or changing colours on the front of the router
- Next, your router will automatically power off and on
- Wait five more minutes to let the router fully power itself on and blue light is shown
- Now connect your PC, mobile phone, or any other device to the router to confirm that you get online
How do I contact Plusnet?
If all of the above fixes fail to solve your issue, your last resort is to contact the Plusnet customer service centre. You can either call Plusnet broadband on 0800 432 0200 or fill out a form on their website Contact Us page regarding your broadband issue.
Furthermore, you can also chat with other users in the Plusnet community to narrow down the cause of your internet access issue. Plusnet community is very much alive and active and will always try to help you out.
Conclusion
With exceptional customer service and download speeds that match the more costly providers, Plusnet is a great choice if you are after low price broadband. However, a few issues such as “Plusnet connected no internet” can break the user experience. Hopefully, this guide helped you dig out different ways to fix the problem at your end.



Leave a comment