Are you playing BBC iPlayer content from a mobile device or computer, but it won’t cast to your TV? Is the cast button not showing up on your device as well?
Chromecast is a very user-friendly device to cast any content to your Smart TV. However, it’s not always a foolproof setup, and you can run into problems with the app or the device itself.
In this article, we’ll also be discussing troubleshooting steps if you are not able to stream the content to the bigger display.
Can you cast from BBC iPlayer?
If you have a Chromecast dongle attached to your TV, you can cast programs on it using the BBC iPlayer app on an iOS or Android device. You can also cast from Chrome on a computer, but you need to install and enable the Chromecast extension on the browser.
Once you’ve cast your program through a computer, tablet, or cellphone, you can continue to use the casting device for other purposes simultaneously.
But, if you are using Chrome for casting BBC iPlayer, you can’t close the active tab. Otherwise, the streaming will end immediately.
How do I cast BBC iPlayer to my TV?
Install the latest version of the iPlayer app on your cellphone or tablet. Once your device detects the Chromecast dongle attached to your TV, a Cast icon will magically appear within the app.
Now you can select any program in the iPlayer app, use the cast option, and press play to stream your favorite content on your TV.
To cast content from a computer to your TV, you need to install and activate the Chromecast extension on the Chrome browser. Then, open a tab on the browser and visit the BBC iPlayer website. Select any program and click on the Cast icon located in the browser’s control bar. Now, choose your TV as a destination casting device.
Why can I not cast BBC iPlayer to my TV?
- Your casting device is not connected to the same internet connection as the Chromecast dongle.
- Your internet connection is experiencing poor speed and signal strength.
- You are running Chromecast on the wrong network frequency.
- Antivirus or firewall settings are interfering with the computer’s connection to the Chromecast dongle.
- You are trying to cast live iPlayer streaming from the BBC website.
How to fix the BBC iPlayer Casting issue?
Use the app to watch live channels
If you want to cast Live BBC content to a bigger display, you can only do so with an iPlayer app installed on your cellphone or tablet.
However, BBC iPlayer Live content casting is not possible from the BBC iPlayer website on your computer’s Chrome browser.
However, shortly after the live broadcast, the program will be available on demand, so you can cast the content from your computer to your TV set.
Disable antivirus or firewall
Are you connected to the Chromecast dongle on your TVs but can’t see the Cast icon on the Chrome browser?
This happens when the antivirus or firewall settings interfere with your computer’s connection to the Chromecast dongle.
To fix this issue, disable the antivirus and firewall, reboot your computer, and see if that fixes the problem.
Reset your router
It seems pretty obvious, but your internet connection speed can be too slow to let for casting conent from your device to TV. For a quick fix, try resetting and rebooting your router and see if that works.
Furthermore, you might be using your Chromecast device far away from the Wi-Fi router, resulting in poor signal reception. However, you can quickly fix this by placing the router and TV attached to Chromecast closer to each other.
Ensure the device and Chromecast are on the same network
Your Chromecast dongle needs to be on the same WiFi network as your device.
If your mobile device or computer can’t communicate with the Chromecast dongle, you might not be on the same WiFi network.
To confirm this, connect the Chromecast dongle to an HDMI port of your TV and launch the Google Home app. Next, select your device and go to Settings. Under “Device Information,” you can see your Chromecast is connected to which network. Verify that it is on the same network as your mobile device or computer.
Check frequency bands
A WiFi network operates over two frequency bands: 2.4GHz and 5GHz. However, Chromecast works on only the 2.4GHz band. To change the frequency band, access the settings of your router. Next, enable guest mode and select 2.4GHz for your Chromecast.
Restart Chromecast dongle
You can restart your Chromecast device to fix a lot of app connectivity issues. Remember, a simple restart won’t wipe all of your cast data. Therefore, you can do this without any worry in your head. To restart the Chromecast device:
- Connect the Chromecast dongle to your Smart TV.
- Next, go to the Chromecast device Settings and select “More Settings.”
- Now select the “Systems” option, and finally, select “Restart.”
Once the Chromecast device finishes its restarting cycle, you should be able to fix the problem!
Conclusion
Hopefully, this guide helped you cast BBC iPlayer content to your TV. However, if you are still facing any issues, try changing the Chromecast power supply and using the HDMI extender cable as well. Also, make sure that the power supply you buy matches your Chromecast model’s specifications.

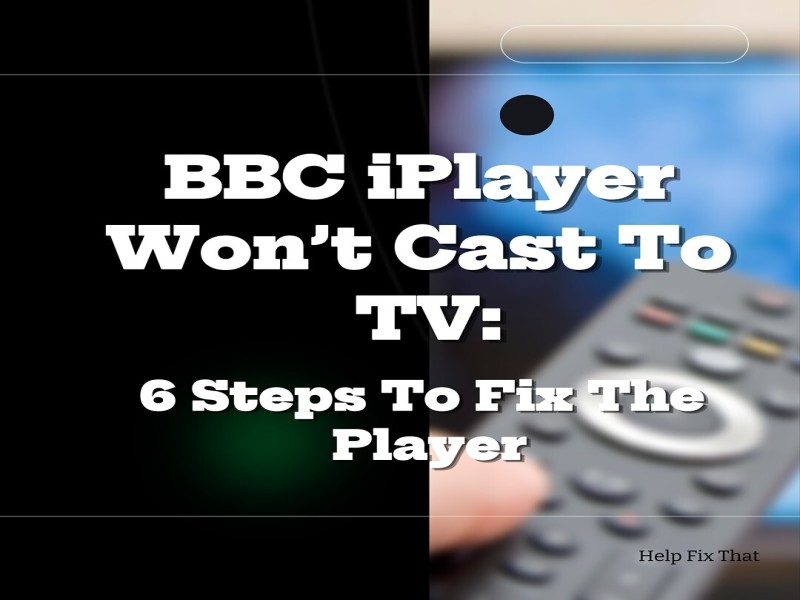

Leave a comment