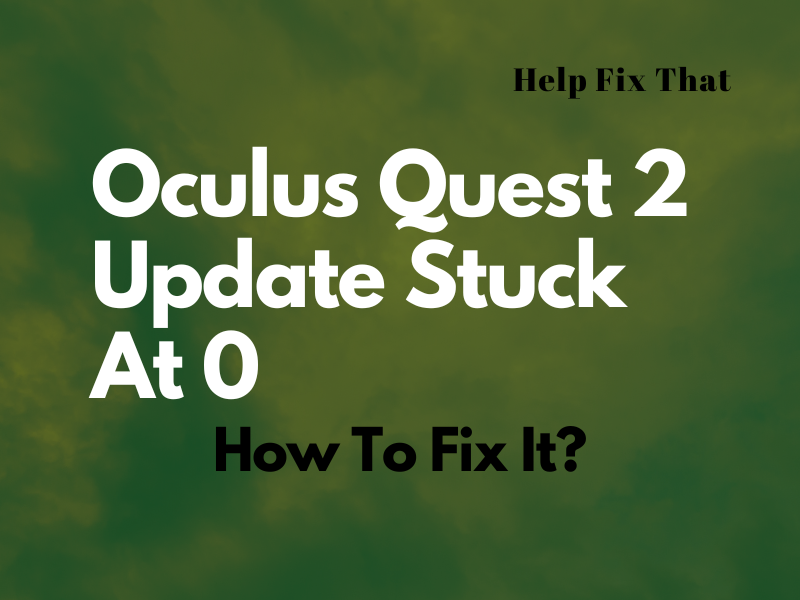Have you bought a new Oculus Quest 2 VR headset, but the required initial update gets stuck at 0 for a long time?
Below, we’ll let you know the causes of this issue and what you can do to resolve it and start using the headset.
Why is my Oculus stuck at initial update?
- Slow internet speed.
- Poor Wi-Fi signal reception.
- Your Internet service provider is experiencing backend issues.
- Corrupt initial configurations.
- Temporary glitches.
- Oculus server outage.
How do I fix Oculus Quest 2 not updating?
Leave the Headset Overnight
While setting up Oculus for the first time, the initial update often takes much time to download. This also depends on the bandwidth and quality of your internet service. So, it is best to leave your headset overnight and see if it has successfully downloaded the updates the next day.
Charge Your Headset
Sometimes, the headset stays on the first update or loading screen if the battery runs low.
To verify this, connect one end of the charging cable to the power adapter and the other to the Oculus charging port, let the headset charge for 2 to 3 hours, and see if the update completes.
Troubleshoot Network
- Turn off the router, plug out the power cable from the primary AC outlet, wait for a few minutes, plug everything back, and turn on the router. Run a network speed test and verify that the upload and download speeds are acceptable.
- If the network speed is fine, move the headset closer to the router for better Wi-Fi signal coverage.
- Contact your internet service provider and inquire about your bandwidth limits. Also, ask if the service is experiencing issues at the backend and how long it will take them to resolve these issues.
- Try connecting your Oculus Quest 2 to mobile data and see if it can get out of this stuck state.
Reboot the Headset
It is possible that the Oculus device is temporarily glitching, causing this issue during the setup process. The best way to resolve it is to force reboot your headset.
For this, press the “Power” button and hold it till Oculus Quest 2 turns off, wait 30 seconds, and press the “Power” button again on the headset to turn it on.
You can also force-reboot your Oculus Quest 2 using the bootloader options. Simply turn it off, press the “Power” and “Volume Down” buttons for 10-15 seconds to access the menu, and select “Exit and Bott Device.”
INFO: Force-restarting is also a quick fix for the Oculus black screen displaying 3 scrolling dots.
Use Meta Quest App on Your Device
- Download the Meta Quest app on your smartphone, tablet, or iPad.
- Turn on Bluetooth, launch the app, and sign in to your account.
- Select your Oculus Quest 2 headset on the prompt.
- After pairing, confirm the app to finish the setup process and wait for the update process to complete.
Factory Reset VR Headset to The Default Settings
Pending updates are often the result of corrupt data files that may cause the headset to fail to download beyond 0% or show an orange light with a black screen.
The workaround here is to factory reset your VR headset and start the initial update process.
- Press the “Power” and “Volume Down” buttons on the headset and hold it till you see the boot menu appear on the screen.
- Use the “Volume Down” key to go to “Factory Reset” and press the “Power” button to choose this option.
- Choose “Yes, erase and Factory reset,” and the Oculus will begin resetting itself.
Another way to factory reset your VR headset is by using the Oculus app. Launch the app on your device, go to “Menu” > “Devices,” and select your headset. Next, head to “Advanced Settings” > “Factory Reset,” and tap “Reset” to confirm this action.
Check Oculus Sevice Outage
If all of the above solutions fail to work in your favor, the most probable cause for the Oculus Quest 2 update stuck at 0 is server-side issues. Server outages don’t let you run and finish the initial update, which adds frustration and leaves you clueless.
To confirm this, go to the Down Detector website and check the Oculus service outage report. If the servers are down, let the Oculus developers fix the issues and get the service running again.
In our experience, resolving service downtime usually takes 5 to 12 hours. So sit tight or contact Oculus support to inquire how long the outage can last.
Conclusion
In this detailed article, we’ve helped you know the reasons for Oculus headset update being stuck at 0 %. We’ve also let you in on some hacks to complete the setup process and start using your headset.
Hopefully, the solutions mentioned above have resolved your pending updates issue. We’re sure you are now ready to take the virtual reality world by storm.