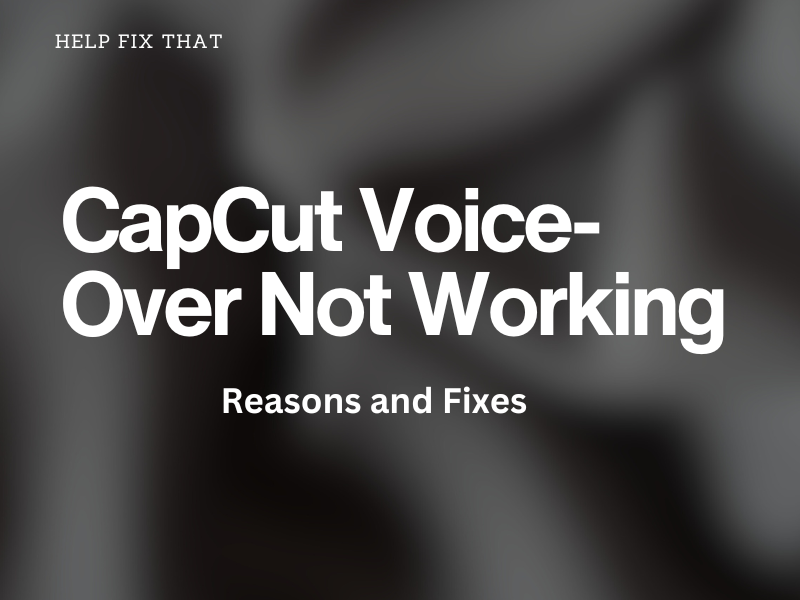CapCut offers multiple options to add music or sound to video projects, but some users complain the Voice-over tool is not working when recording audio.
Below, we’ll explain why this feature is not working on CapCut and discuss a few fixes to get rid of this annoyance once and for all.
Why is the CapCut Voice-over option not working?
- Recording an audio recording while another app is using the microphone.
- Minor glitches or problems with the device microphone.
- Incorrect app permission settings.
- Using the wrong audio option for adding voice recording to videos.
- The CapCut app is not updated to the latest 8.7.0 or above version.
- Corrupt app installation files.
How do I get the CapCut Voice-over tool to start working?
Check Device Microphone
Your device or PC microphone might be glitching or is facing problems while picking up your voice to record the audio correctly on CapCut.
To troubleshoot this, try using a headphone to record your audio on CapCut for the time being. Take the device or PC to a professional technician who can analyze and diagnose the issue with the microphone.
Allow CapCut to Access Microphone
Android:
- Open “Settings.”
- Go to “Privacy.”
- Select “Permission Manager.”
- Tap “Microphone.”
- Select “CapCut” under “Denied.”
- Tap “Allow.”
iOS:
- Open “Settings.”
- Go to “Privacy & Security.”
- Tap “Microphone.”
- Toggle on the button next to “CapCut“ to allow it to access the microphone.
PC:
- Go to “Settings.”
- Click “Privacy.”
- Select “Microphone.”
- Toggle on the switch below “Allow Desktop Apps to Access Your Microphone.”
After that, re-launch the app and try using the feature to check if it’s working now.
Close Other Apps Using Microphone in Background
Android:
- Open “Settings.”
- Tap “Apps.”
- Select “All Apps.”
- Select the app using the microphone in the background when you are editing the CapCut video.
- Tap “Force Stop.”
iOS:
- Swipe up on the Home screen and stop in the middle to access the running apps.
- Next, swipe left or right to find the app using the microphone.
- Swipe up on the app preview to force stop it.
PC:
- Press “Win + X” on the keyboard.
- Click “Task Manager.”
- Right-click any app you think is using the microphone.
- Click “End Task.”
Afterward, re-launch the CapCut app, start editing your project, and verify the fix,
Use the Right Option
CapCut Mobile App:
- Open “CapCut.”
- Tap “New Project” and import your video or image elements to the app.
- Select the clip in the timeline.
- Tap “Audio.”
- Select “Record.” (Note: Voice-over option is now renamed as “Record,” not “Sounds.”)
- Tap the “Record” button to start adding the voice to your project files.
CapCut PC:
- Open “CapCut.”
- Click “New Project.”
- Import your files and drag them to the timeline.
- Instead of selecting the “Audio” option in the toolbar, click the “Record” icon below the player to add the audio to your footage.
Update CapCut App
CapCut Android / iOS App:
- Open “Play Store” / “App Store.”
- Find “CapCut.”
- Tap “Update.”
CapCut Desktop:
- Launch “CapCut.”
- Click the gear icon.
- Go to “Version.”
- Select “Check for Updates.”
- Click “Install Now.”
- Click “Restart.”
Next, relaunch the CapCut and confirm if this fix works.
Remove and Reinstall CapCut
Android:
- Tap and hold “CapCut.”
- Select “Uninstall” > “OK.”
- Open “Play Store.”
- Find “CapCut.”
- Select “Install.”
iOS:
- Touch & hold “CapCut.”
- Tap “Remove App.”
- Choose “Delete App” > “Delete.”
- Launch “App Store.”
- Search for “CapCut.”
- Select “GET.”
PC:
- Go to “Settings” > “Apps.”
- Access “Apps & Features.”
- Select “CapCut.”
- Select “Uninstall.”
- Click “Uninstall” to confirm.
- Launch “Microsoft Store.”
- Find “CapCut.”
- Select “Install.”
Now, open the app, and hopefully, it won’t crash anymore or cause the feature to stop functioning correctly.
Conclusion
In this article, we’ve explored everything you need to know why this audio recording tool is not functioning correctly on CapCut and what solutions can help you fix this problem.
We hope one of the methods worked, and you can now use this feature effectively for adding audio recordings to your projects. However, if the problem persists, contact the CapCut support team for a conclusive fix.