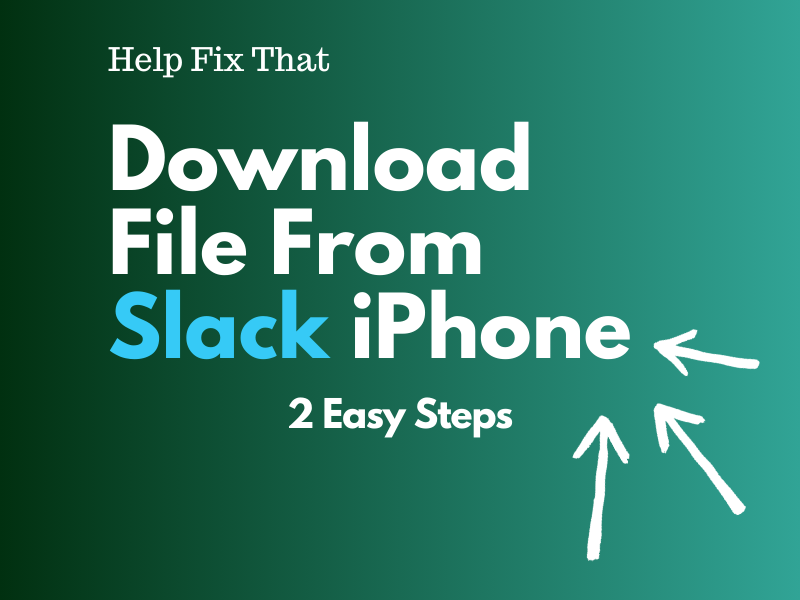Do you want to download a file from Slack on your iPhone but don’t know how to get this done?
In this read below, we’ll explain the step-by-step process for this purpose. We’ll also throw light on the reasons why you are facing problems with this task.
How do I download a file from Slack on my iPhone?
Step 1: Open the Slack App
In the first step, go to the App Library or access the Home Screen of your iPhone and tap “Slack” to open it. Now, select the conversation or channel from where you want to download the file (left pane).
Step 2: Download the File
Once the conversation is open, tap the file and select the three dots in the bottom right corner (next to the “Share” icon in case of an image file). A menu will appear on the screen; tap “Save Image/File” or “Download” to download it on your iPhone.
Why Slack won’t download a file on my iPhone?
- Bug in Slack app.
- Pi-hole server blocking the Slack download requests.
- Slow internet connection.
- Corrupt Slack cache data or system files.
- Insufficient storage on iPhone.
How do I get Slack to download a file on my iPhone?
Whitelist Slack Download Request on Pi-hole
When you set the Pi-hole DNS sinkhole on your network, it often blacklists the Slack requests and prevents you from downloading the file on your iPhone.
To prevent this, remove Slack from the backlisted logs on the Pi-hole dashboard this way:
- Open a browser (on a computer) and type in the following link: “http://<IP_ADDRESS_OF_YOUR_PI_HOLE>/admin/.”
- Press the “Enter” key.
- Type in your email and password to sign in to the Pi-hole dashboard.
- Click “Query Log” (from the left side menu on the dashboard).
- Select “Whitelist” next to “files.slack.com.”
- Select “Close.”
Now, open the Slack app and confirm if you can download the file.
Free Up Some Space
Apps like Slack require sufficient space to download a file during the download process. So, if your iPhone is running low on storage, the download may result in error messages.
To free up some space, review the list of apps on your iPhone and delete any that you no longer use or need.
Also, remove any unnecessary photos, videos, or large files. Consider transferring them to cloud storage or a computer, and see if you can download the file from Slack now.
Troubleshoot the Internet Connection
Sometimes, slow internet connection or poor Wi-Fi signal strength is the culprit for download failures of Slack files.
To verify your suspicion, first, check your network speed. If the result shows that your network speed is below the expected range of your provider, take these measures to troubleshoot the connection:
- Turn on and off the Airplane mode on your iPhone or restart the Wi-Fi router.
- Close any unnecessary background apps on your phone that might be extensively using your internet connection bandwidth and eating away resources.
- Disable the Low Data Mode.
- Reset the network settings on your iPhone to clear out any misconfigurations affecting the internet connectivity.
Clear Slack Cache
Over time, the Slack cache on your iPhone gets corrupted or outdated, leading to this specific issue.
The best solution here is to clear the Slack cache data by following these steps:
Through Slack App:
- Open the “Slack” app.
- Tap “You.”
- Select “Preferences.”
- Select “Advanced.”
- Tap “Reset Cache.”
- Tap “Yes.”
Through iPhone Settings:
- Open iPhone “Settings.”
- Choose “General.”
- Tap “iPhone Storage.”
- Tap “Slack.”
- Choose “Offload App.”
- Tap “Offload App.”
Next, open the Slack app and try downloading the files to check if the problem persists.
INFO: Corrupt cache data may also prevent Spotify from playing the downloaded songs.
Wait For the New Version and Update Slack
It may be possible that the latest Slack app version on your iPhone has bugs, causing a glitch and preventing you from downloading the file.
In this case, Slack developers may release a patch to resolve the issue at their end.
So, wait a few days and update the app when the new version is available on the iPhone App Store. Here’s how:
- Open “App Store.”
- Tap your profile.
- Head to “Available Updates.”
- Go to “Slack”
- Tap “Update.”
Let the update process complete: open Slack and verify the fix!
Reinstall Slack
If none of the above solutions helps, reinstall Slack on your iPhone to clear out any corrupt system files that may cause this problem. To do this:
- Open iOS “Settings.”
- Go to “General” > “iPhone Storage.”
- Select “Slack.”
- Tap “Delete App.”
- Tap “Delete App” again.
- Open “App Store.”
- Look for “Slack.”
- Select “GET.”
Finally, open Slack on your iPhone and sign in to your workspace; hopefully, the problem won’t recur anymore.
INFO: Corrupt system files sometimes stop Telegram from downloading images.
Conclusion
In this comprehensive guide, we’ve explored the 2-step process to download a file from Slack on your iPhone. We’ve also discussed why the app won’t let you save Slack files on the phone sometimes and what steps you can take to resolve this problem.
We are hoping that you found this article helpful and can now take control of your workflow on Slack and view your important documents after downloading them using your iPhone.