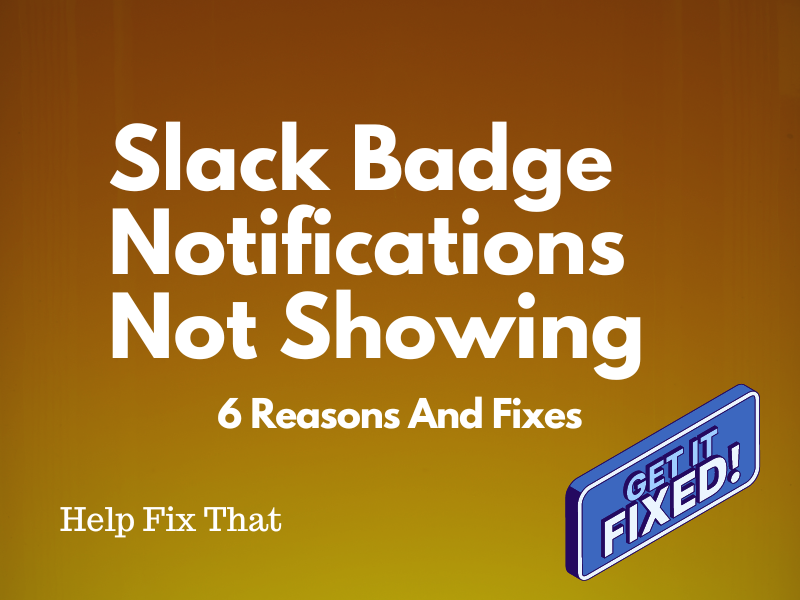Although Slack has simplified the way teams connect and collaborate with each other, many users report that its badge notifications are not showing on their devices.
Today, we’ll explore the possible reasons for this issue popping up on your device and what steps you can take to let the app display you these notifications again.
Why is Slack not showing badge notifications?
- You have unintentionally paused the notifications on Slack.
- You’ve changed the Slack notification settings on your device.
- The background data usage or app refresh option is disabled for Slack (Android or iOS).
- You have enabled the Data Saver or Low Data Mode on your mobile device.
- You may have limited the notification badge in Slack for a specific keyword.
- Slack cache data is corrupted.
How do I fix the Slack badge notification not showing on my device?
Resume Notifications On Slack
You may have paused the Slack notifications on your account for a specific time period, due to which its badge won’t show up when you receive a new message.
To fix this, change the notification settings on Slack this way:
- Open the “Slack” app.
- Click your profile or tap “You.”
- Click/tap “Pause Notifications.”
- Choose “Resume Notifications,” and that’s all!
NOTE: If you’ve muted a specific channel or DM, ensure to unmute the conversations.
Change Notification Preferences on Slack
You may have limited the badge notifications to a specific keyword for the channels list on your Slack account. So when you receive a message, it does not show a badge unless someone mentions one of your keywords.
To fix this, change the notification preferences on Slack with these steps:
Mobile App:
- Open the “Slack” app.
- Tap “You.”
- Tap “Notifications.”
- Select “My Keywords.”
- Remove all the keywords from the given field.
- Tap “Save.”
Desktop/Web Portal:
- Open the “Slack” app or go to its web page.
- Click your profile (bottom left corner of the screen).
- Choose “Preferences.”
- Click “Notifications.”
- Go to “My Keywords” and remove all the keywords to allow Slack badge notifications to appear with every message.
Check the Slack Notification Settings on the Device
It may be possible that you’ve disabled the badge notifications for Slack through the device settings, which is why it won’t appear on the app icon when you get new texts.
To prevent this from happening again, change the system notification settings for Slack with these steps:
Android:
- Open Android “Settings.”
- Tap “Apps.”
- Select “Slack.”
- Tap “Notifications.”
- Toggle on “App Icon Badges.”
iOS:
- Open iOS “Settings.”
- Tap “Notifications.”
- Choose “Slack.”
- Toggle on “Badges.”
Mac:
- Click the “Apple Logo.”
- Click “System Preferences.”
- Select “Notifications.”
- Choose “Slack.”
- Set the alert to “Badge Application Icon.”
Windows:
- Open Windows “Settings.”
- Choose “Personalizations.”
- Toggle on “Show Badges on Taskbar buttons,” and that should resolve the issue for you.
INFO: Incorrect system alert settings may also cause WhatsApp notifications to stop working on a desktop.
Turn on Background Data Usage or App Refresh for Slack
The background data usage or app refresh option on your device allows Slack and other apps to update their content over the internet when you are not actively using them.
However, if you’ve turned off this feature for Slack, it won’t receive any badge alerts in the background. The best fix here is to turn on the background data usage or app refresh option for the app with these instructions:
Android:
- Open Android “Settings.”
- Tap “Connections.”
- Select “Data Usage.”
- Tap “Mobile Data Usage.”
- Select “Slack.”
- Toggle on “Allow Background Data Usage.”
iOS:
- Open iOS “Settings.”
- Tap “General.”
- Select “Background App Refresh.”
- Toggle on “Slack.”
In case this doesn’t help, disable the Data Saver or Low Data Mode on your device in the following way:
Android:
- Open Android “Settings.”
- Tap “Connections.”
- Tap “Data Usage.”
- Choose “Data Saver.”
- Toggle off “Turn on Now.”
iOS:
- Open iOS “Settings.”
- Select “Cellular.”
- Choose “Cellular Data Options.”
- Tap “Data Mode.”
- Choose “Standard” or “Allow More Data on 5G” instead of “Low Data Mode.”
Next, wait some time and see whether Slack now lets you see the badge notifications.
Clear Slack Cache
Sometimes, the corrupt Slack cache data on your device is the main reason why you are experiencing this issue. To resolve this, clear the app’s cache by following the steps given below:
Android:
- Open Android “Settings.”
- Go to “Apps” > “Slack.”
- Tap “Storage.”
- Tap “Clear Cache.”
- Choose “Clear Data.”
- Choose “OK” to confirm.
iOS:
- Open iOS “Settings.”
- Tap “General.”
- Tap “iPhone/iPad Storage.”
- Choose “Slack.”
- Choose “Offload App.”
- Tap “Offload App.”
Next, request someone to message you on Slack and verify the fix.
NOTE: Corrupt cache data may also cause Bumble not to show messages on your device.
Troubleshoot Notifications
Slack allows you to troubleshoot the notifications on your mobile device to resolve any issues affecting their delivery or badge display.
To do this, open “Slack,” tap “You” in the bottom-right corner of the screen, and choose “Troubleshoot Notifications.” Let Slack run the diagnostics and see whether the problem is resolved.
If not, tap “Send a Report” at the bottom of the screen, enter the details of the issue, and tap “Send.” The support team will contact you and may provide a specified solution to fix this problem.
You can also reach out to the Slack Support team via email or chat and discuss the problem with them to get a definitive fix quickly.
Conclusion
In this article, we’ve discussed why the Slack badge notifications are not showing and how you can troubleshoot this problem as soon as possible.
Hopefully, you can now rest assured that your workflow remains unimpeded on Slack and no more missed mentions or urgent messages fall through the cracks.