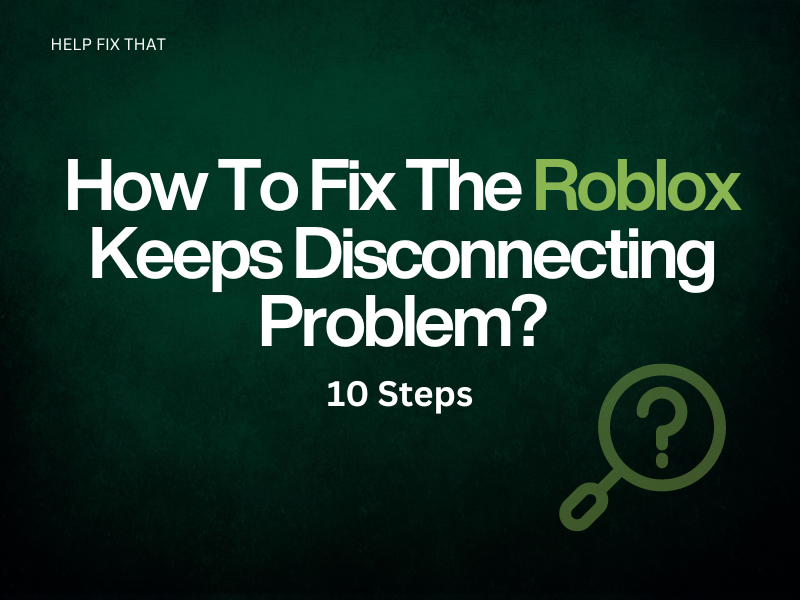Many users report that they find the Roblox app on their Windows laptop or desktop keeps disconnecting.
Usually, this is down to one of a few possible issues, each of which has a simple fix, which we will discuss below.
Why Does My Roblox Keep Disconnecting?
- Unstable internet connection
- Outdated browser
- Incorrect Firewall settings
- Incorrect Internet options on the browsers
- Corrupted Roblox log files
- Incorrect port range
- Ad-blocker is enabled on the browser
- Incorrect security settings
- Not running Roblox in compatible mode
How Do I Fix Roblox When It Keeps Disconnecting?
Troubleshoot the Internet Connection
- Restart your router/modem by pressing the “Power” button, wait 15-30 seconds and press the “Power” button again.
- Move your device closer to the router.
- If possible, switch to another network connection.
- Use an Ethernet cable to connect your PC to the router directly.
- If the internet connection is still unstable and weak, contact your ISP to resolve any problems on their end.
After going through the above steps, verify that the issue is fixed.
Configure the Port Range on The Router
- Launch a browser on your PC and type in your router’s IP address to access the dashboard.
- Enter your router’s admin page credentials and hit “Enter” to sign in.
- Open “Port Forwarding or Forwarding.”
- Now, fill in the following information:
Name or description: Roblox.
Service Type: UDP.
Inbound/Start: 49152.
Private/End: 65535.
- Enter your PC’ private IP address and click “Apply” or “Save” to apply the changes.
- Now, restart the router, reconnect your PC, and launch Roblox to see if the connectivity issue is resolved.
Disable the Ad-blocker Extension
- Open the Google Chrome browser on your PC and click the “Menu” icon at the top right corner of the screen.
- Click “More Tools.”
- Select “Extensions.”
- Toggle off the switch on the Ad-blocker extension to disable it and then verify the fix.
Update the Browser
- Launch “Google Chrome” on your PC.
- Click the “Customize and Control Google Chrome” (ellipsis) icon at the top right corner of the browser.
- Select “Help.”
- Click “About Google Chrome.”
- Select “Update Google Chrome.”
- Afterward, click “Relaunch” and see if this resolves the Roblox connectivity issue.
5. Reset the Internet Options in Microsoft Explorer
- Open “Internet Explorer.”
- Click the “Settings” icon at the top right corner of Internet Explorer.
- Click “Internet Options.”
- Head to the “Advanced” tab.
- Click “Reset.”
- Click “Reset” again on the pop-up warning message to confirm.
- Finally, quit “Microsoft Internet Explorer” and confirm Roblox is working now.
Note: Resetting the Internet Options in Microsoft Internet Explorer will also reset the settings for other browsers, such as Firefox, Google Chrome, Opera, and Brave.
Delete the Roblox Logs Files
- Press “Win+R” to access the “Run Dialog.”
- Copy and paste the following directory name in the dialog box and press “Enter.”
%localappdata%\Roblox\logs
- Press “CTRL + A” to select all the files and “Shift + Del” to delete the logs.
- Launch the “Run Dialog” again and paste the following path:
%USERPROFILE%\AppData\LocalLow\RbxLogs\
- Now, delete all the files here and check whether Roblox still disconnects.
Change the Browser’s Security Settings
- Launch “Google Chrome.”
- Click the “Ellipsis” icon.
- Select “Settings.”
- Click “Privacy and Security.”
- Choose “Site Settings” and update the Roblox security settings.
Configure Firewall
- Use the search option in your Windows to access “Windows Firewall Defender.”
- Select the “Allow an app or feature through Windows Firewall” option and choose “Change Settings.”
- Check the “Private” and “Public” boxes next to “Roblox.”
- Click “OK” to apply the changes and verify that the issue is resolved.
Run The Roblox App Compatible Mode
Changing the Compatibility Mode Settings:
- Right-click “Roblox” and click “Properties.”
- Head to the “Compatibility” tab.
- Check the box next to “Run this program in compatibility mode for,” and choose the Windows version from the drop-down menu.
- Click “Apply” and relaunch Roblox.
Testing with Built-in Program Compatibility Troubleshooter:
- Click the Search icon on your Windows.
- Search for “Run Programs” and select “Run Programs Made for Previous Version of Windows.”
- Click “Next.”
- Once the diagnosis is complete, select “Roblox” from the list.
- Click “Next” and select the troubleshooting option.
- Afterward, click “Test” to see whether you can connect to Roblox.
Reinstall The Roblox App
- Use the Windows Search box to launch “Programs & Features.”
- Right-click the “Roblox” app and select “Uninstall.”
- Afterward, go to the Roblox website and sign in to your account.
- Click “Download Now” to download the Roblox app’s installation file on your Mac or Windows.
- Finally, run the installation file to reinstall Roblox and see if the disconnection problem is resolved.
Note: You don’t need to worry about losing your data while uninstalling the Roblox app.
Conclusion
In this article, we’ve explored why Roblox keeps disconnecting on your PC and provided quick solutions to help you resolve the problem on your Windows computer.
We hope you can now enjoy hours of uninterrupted gaming while playing Roblox games. However, if the problem persists, contact Roblox Support for additional help.