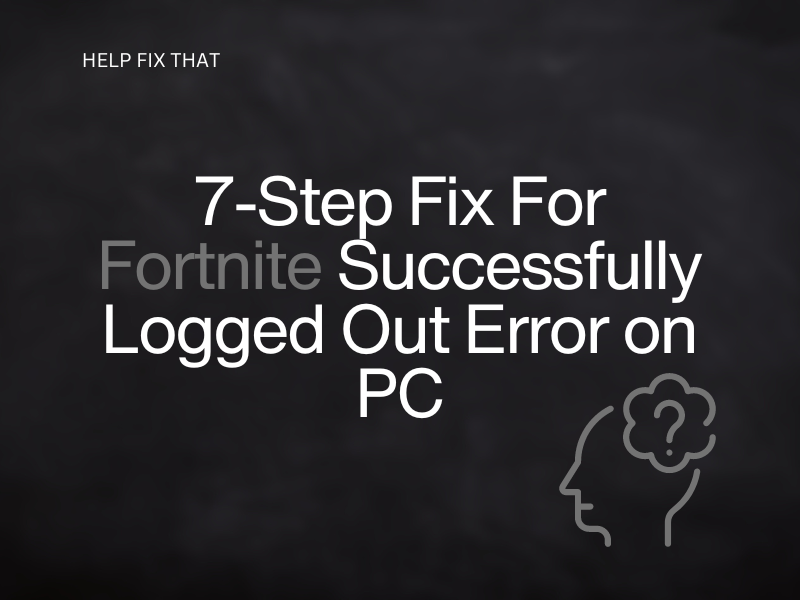Have you been playing Fortnite on your PC, but the game keeps saying the “Successfully Logged Out” message, and you are suddenly kicked back to the login screen?
This is usually caused by incorrect files on your PC or connection issues.
In this post, I’ll go through the seven steps to get you to permanently fix this issue.
Update Your Game
Running an older version of the game could cause your problems. If you are running an older version, often the game will require an update before you’re able to play online.
This prevents people from running different versions. A simple update and installation of the new patches could be the solution. Here are some simple steps to make sure you’re running the latest updates.
- Open Epic Games Launcher and navigate to Fortnite in your library
- Locate the settings icon (dots) on the bottom right of the picture
- Toggle ‘Auto Update’ to on and restart Epic Games Launcher
- If there is a new update, it should begin installing when you launch Fortnite
Clear Temporary Files
Sometimes a temporary file on your PC may be corrupted and cause an issue with verification on your game. This can happen for a number of reasons and is easily remedied with a few simple steps.
One way to ensure your Temp folder is kept clean and free up space on your PC is by using CCleaner which will delete all unused temporary files on your computer.
Another method to ensure they are deleted is manually, which we will run through below:
- Open your start menu and search for run
- In the run window, search for %temp% and press enter
- Select and delete all files in this folder, not all will be deleted, but most will
- Open the root folder for Fortnite in your Program Files
- Delete both binary folders in the Engine folder and FortniteGame folder
- Open Epic Games Launcher and click the three dots on Fortnite
- Select verify and wait for the fresh download of files
If you follow these steps, your game should redownload a number of commonly corrupted files and start with a fresh set. Next, verify your game files to ensure you have the correct data.
Reset Your Internet Connection
It really could be as simple as having a bad internet connection. Sometimes the answer to your problem is the simplest solution.
Resetting your router may prevent Fortnite from displaying this login error, thankfully this is a very simple process:
- Locate and unplug your router
- Wait for at least 60 seconds
- Plug your device back in and wait for it to power up and reconnect
- Try to log into Fortnite again
This quick and easy solution is always worth trying.
Servers May be Offline
Periodically the Fortnite takes down its servers for maintenance or due to an error. This will often be the cause of a lot of in-game issues.
In this case, there won’t be anything you can do but wait. The easiest way to check on their server status.
Here, you can check all the Epic servers to see if the problem is just for you or for everyone.
Too Many Background Processes
Fortnite is a very intensive game to run; it needs all the power it can get to function properly.
Sometimes, leaving background programs running can limit the amount of CPU and GPU power available and cause problems.
Try closing down everything else running in the background, especially windows like Google Chrome, which we all know is very power-hungry.
Network Issues
Often, the problem when Fortnite keeps saying successfully logged out is with your network.
Resetting this and deleting a few files should solve the issue you have had getting into the battle. This method works for PC users with a wired connection only.
Laptops using a wireless connection cannot use this solution. Here are a few simple steps to remedy the network issue.
- Right-click your network icon in the tool tray at the bottom right of your screen
- Select network and internet settings
- Go to change adapter options
- Right-click and select disconnect on your wired network
- Wait for a minute before reconnecting
- From the start menu, open run and enter %localappdata%
- Open the FortniteGame folder, then Saved folder
- Delete both Webcache Folders
- Reset your PC and reopen Fortnite
This process is one of the longer ones but is a tried and tested method to get Fortnite up and running again.
When running games on PC, sometimes little things can go wrong that make a game behave badly. Often, just forcing redownloads and updates can solve the issue.
Get Back Into The Battle
Whatever the issue seems to have been, hopefully, these steps will help you get back to playing your favorite battle royal.