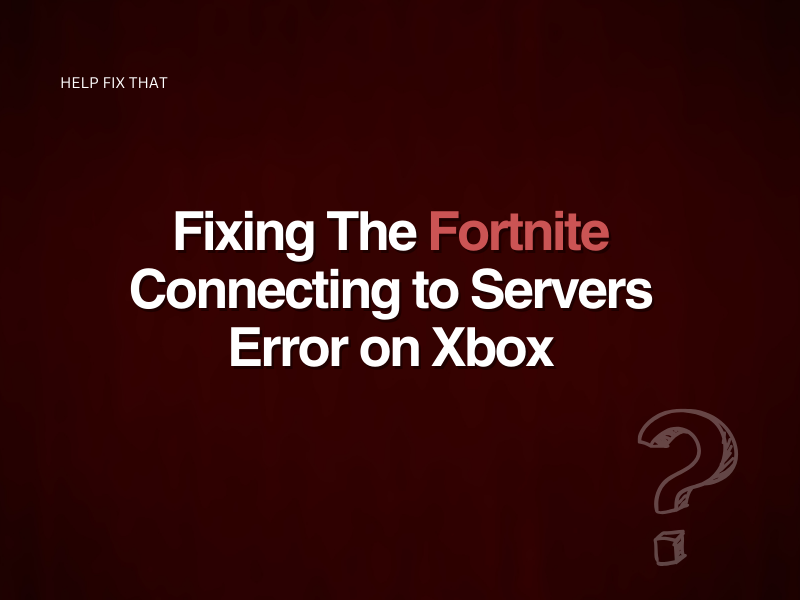Sitting down to play Fortnite should be as seamless as possible, but the ‘connecting to Epic servers’ error on your Xbox console severely affects your gameplay, and players worldwide often encounter this issue.
Read on as we discuss some of the most common issues with this Xbox error and exactly how to fix it.
Check Epic Servers
Periodically, Epic will take down its servers for maintenance to run updates and add new things to the game. This never usually takes too long, a few hours at most, and will result in an updated game with new features and bugs worked out. When this is the case nobody will be able to connect to the server you use.
It is very simple to find out when the servers will be offline, Epic will always make their players know about planned downtime. If it is unplanned due to server errors they will also make their players aware.
By visiting this page you can check not only Fortnite but all Epic games servers. They have updates and explanations for downtime to ensure their player base can scratch that reason off the list of Fortnite errors on Xbox.
Ensure a Good Network Connection
One good thing to rule out is your own internet connection. If you are using a wireless connection to connect your Xbox to the internet, it may be wise to switch to a wired connection.
Wireless connections can be unreliable and drop out, simple changes in environment like walls in a house or electronic interference can all affect an Xbox’s connection to a network. You can check your internet speeds here.
Switching to a wired connection will drastically improve network reliability. Not only will a cable guarantee a stable connection but it is also a surefire way to speed up downloads and streaming.
Getting a wired connection for your Xbox is as simple as buying an ethernet cable long enough to reach your router and plugging it into both devices. The Xbox will automatically recognize a wired connection and prioritize this over wireless.
Open Network Ports
Network ports are the routes in a modem that allow information to flow backward and forward from servers. These can often be blocked for one reason or another. Unblocking them will often not only allow you to get online with Fortnite but may also positively affect your download speeds.
This process can be a bit tricky for the less tech-savvy. But with these simple-to-follow steps, you should easily unblock your network ports.
- Make sure your PC and the Xbox console are using the same internet connection
- Open Start Menu
- Type CMD and press enter
- Type ipconfig and press enter
- Copy your Default Gateway and IPv4
- Open a web browser
- Copy and paste your Default Gateway into the browser
- When a login is required, try just pressing enter; a common alternative is simply admin and password. Often, the username and password are written on the router itself.
- In the administration tab locate Port Forwarding and ensure you have port forwarding rather than port triggering enabled.
- This page is where you will need to ensure the ports are configured properly. Configure the following ports with the local IP and protocol copied previously. 80 (TCP/UDP), 433 (TCP), 443 (TCP), 3478 (TCP/UDP), 3479 (TCP/UDP), 5060 (TCP/UDP), 5062 (TCP/UDP), 5222 (TCP), 6250 (TCP/UDP), and 12000-65000 (TCP/UDP)
This is a long process and does require careful attention but is more common than you may think. If it hasn’t worked, it is a good idea to run through the process one more time just to ensure it is all correct. We have some more information here about issues with router’s internet connection.
Turn Xbox Off And on Again
Sometimes, the simplest solution is the best one. A simple reset of your Xbox console can often be the answer to your problems. Switch off your console completely rather than standby mode. Then, leave it for a minute or two before switching it on again. This will ensure that when it comes back online it searches for errors, updates, and reconnects to the internet properly. This method will make sure that the disk is running without corruption and that all necessary files are where they need to be.
Xbox hardware wears over time. Especially when it runs continously or in standby mode for longer periods. So, giving the console a break and a chance to run a disk check can correct many small errors.
Contact Customer Support
If all of these steps don’t solve your Fortnite connecting to Epic servers error on your Xbox, then you can always take your issue to the Epic customer support team. Make sure you include all the steps you have previously taken to speed up the process.