Hisense TV’s “store” or “demo” mode is a method of showcasing its in-store features.
Buying a new TV is always exciting, but there’s nothing worse than not being able to use it if it is still in this mode. Here’s how to turn off demo mode on a Hisense TV with or without a remote control.
Hisense: What is demo mode?
If your television is in demo mode, this means that it will play images or video on a loop, which you typically see when the TV is for sale in an electronics store.
Usually, when setting up a new television, you can choose ‘store’ mode or ‘home’ mode – always opt for ‘home’ mode.
How to turn off demo mode on Hisense TV with remote?
To turn off store mode on your TV, first, with your remote control, press the ‘home’ button.
Then, navigate to ‘settings’ > ‘device preferences’ > ‘retail mode settings’ > then set demo mode to ‘off’.
How to disable store mode on Hisense TV without remote?
- Press the ‘menu’ button on the TV panel or remote control.
- Using the arrow buttons either on the remote or the TV, move across the on-screen menu until you reach ‘option’, then confirm your choice by clicking ‘OK’.
- Now, choose ‘mode setting’, ‘home use’. Then press ‘OK’ to confirm these settings.
- Finally, to exit the menu, press ‘menu,’ and now your Hisense TV will turn off the store mode.
If your Hisense TV is still in demo mode, factory reset it with these steps:
- Firstly, head to ‘settings’ on the TV menu.
- Navigate to the ‘support’ menu, then ‘restore to factory default’, press ‘OK’.
- Your TV will now restore to its original settings. You can confirm this is you see the initial set-up screen.
- Lastly, when going through the initial set-up stage, make sure you choose ‘home’ mode rather than ‘store’ mode when presented with the two options.

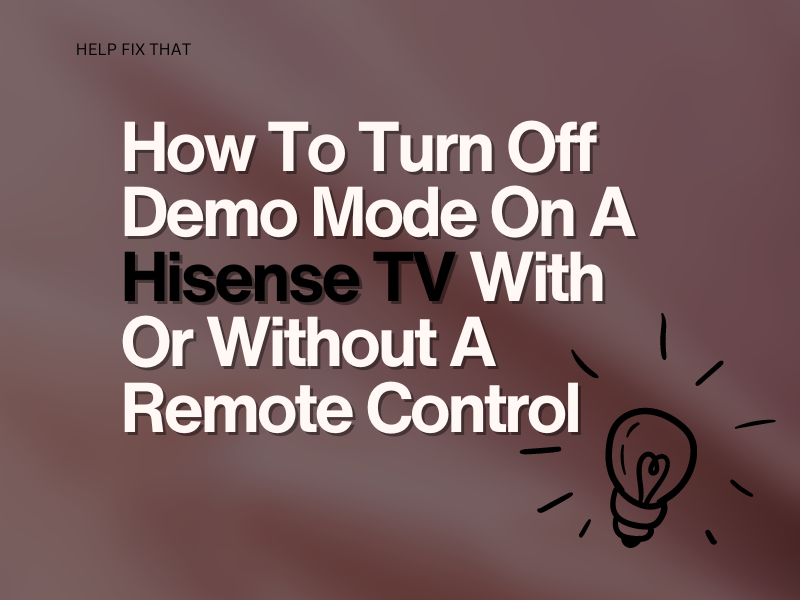

Leave a comment