If you have more than one Amazon Echo product, knowing how to rename a Bluetooth device on the Echo Dot can be helpful when it comes to keeping track of your devices.
It can be useful to organize your Bluetooth connections to make navigating your technology hassle-free. It also makes troubleshooting any issues you have with your devices easier.
We’ll show you a way to do this and how to change the ‘Wake’ word and device name.
Change ‘Wake’ Word on Amazon Echo Dot
If you have an Echo Dot, you’ll know that to trigger the device, you need to say the ‘Wake’ word. By default, this is ‘Alexa’.
But if you have more than one Alexa product in your home, this can get confusing. So, in this instance, it can be helpful to change the ‘Wake Word’ to something different. Not only that, but by changing your device’s ‘Wake Word’, you are also improving the security of your data.
Luckily, you can change the ‘Wake’ word on your Echo Dot in a few simple steps:
- First, open the Amazon Alexa app on your mobile device.
- Next, navigate to ‘Settings’ using the menu at the side.
- Select the device you would like to change by tapping on the device name.
- Under your chosen device, select the ‘Wake Word’.
- Here, you have the choice of the words ‘Amazon’ or ‘Echo’, to activate your device.
- Select which one you prefer, and press ‘Save’.
If you want to change your ‘Wake’ word again, follow the instructions above. You can change these settings on your Amazon device as many times as you like.
Again, if you have more than one Alexa device in your home, you might find it helpful to change your device names.
Rename Your Amazon Echo Dot Device Names
Having more than one Amazon device listed in the Amazon Alexa app can sometimes get confusing. Particularly when troubleshooting errors or removing devices at any one time.
Renaming your devices in the Amazon Alexa app is the best way to avoid confusion and to keep your technology organized.
To rename your Amazon device, you need to:
- Open your Amazon Alexa app on your mobile or tablet.
- Next, go to ‘Settings’ and then ‘Alexa Devices’.
- You should now see a list of your Amazon devices.
- Next to the device you want to rename, tap ‘Edit’.
- Here, you can type your new name, for example, the location of your device ‘Kitchen’.
- Once you have renamed your device, tap ‘Save’.
You can rename each of your devices to make navigating your Virtual Assistant devices easier.
Now, let’s take a look at how to rename a Bluetooth device on Echo Dot so you can keep track of your connections.
How to rename Bluetooth Device on Echo Dot?
Changing your Amazon Echo device name will not change how the device shows up on your mobile or tablet when it is connected via Bluetooth.
However, you can change the name of your Amazon Echo device whilst it is connected to your mobile or tablet. This way, you can keep track of which Amazon devices are connected to your phone at any one time.
To do this on an Android mobile device, you need to:
- First, make sure your Echo Dot is connected via Bluetooth to your mobile or tablet.
- Next, open ‘Settings’, and navigate to ‘Connections’.
- Tap on ‘Bluetooth’ and select the device you want to rename.
- In the bottom right-hand corner, you will see ‘Rename.’
- Select this option and type the name of your device.
- Tap ‘Save’ and do the same for any other Amazon Alexa devices you want to rename on the list.
You can also change the name of your Amazon Echo Bluetooth device on iOS by following these steps:
- Make sure your Echo Dot is connected via Bluetooth.
- Open ‘Settings’ and then ‘Bluetooth’.
- Here, tap the Bluetooth icon next to the device you want to rename.
- Type the new name in and press ‘Save’.
As you can see, you can organize your Bluetooth and device names easily if you have multiple Amazon smart speakers. This is a helpful fix to keep on top of your smart home devices and ensure that you can navigate your technology easily.

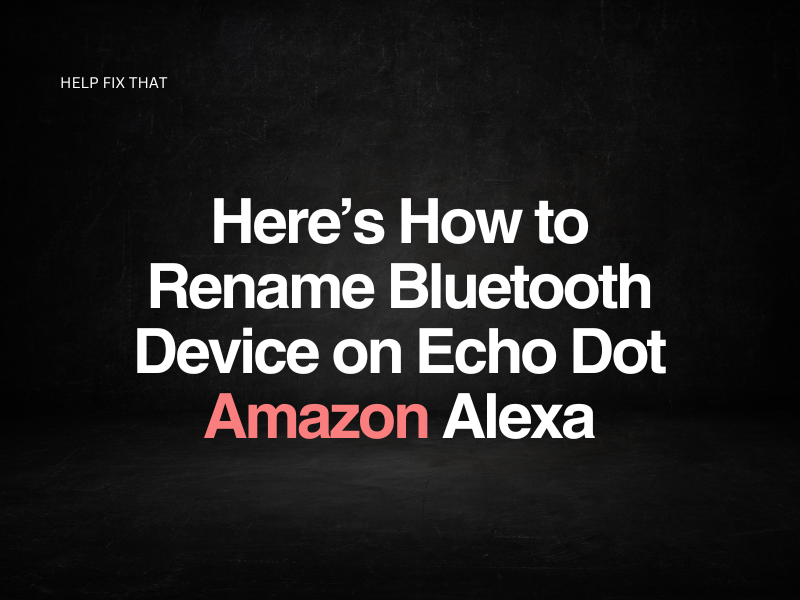

Leave a comment