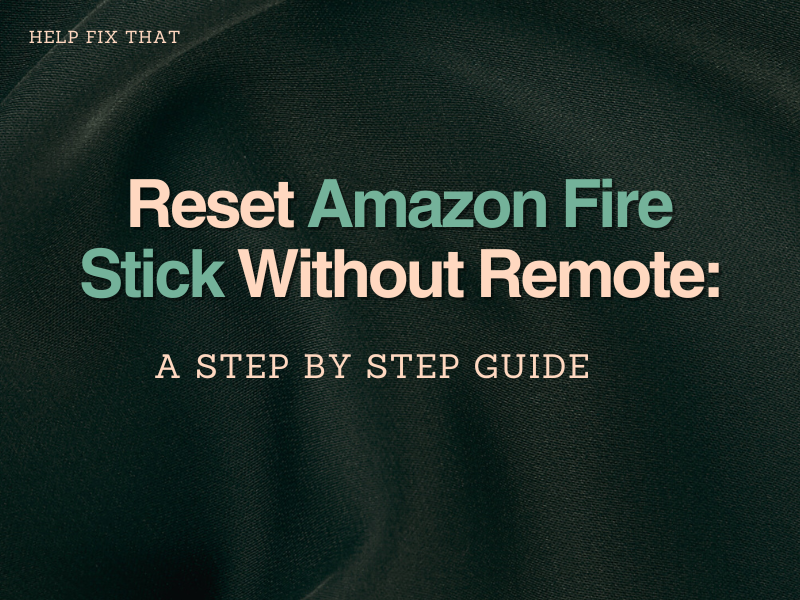If you’re looking for ways to reset your Amazon Fire TV stick without a remote, then this article is for you. Whether your remote is broken or you’ve accidentally lost it, there are a few ways you can control your device without it, with some quick and easy solutions below.
How Do I Reset My Amazon Fire Stick Without a Remote?
1. Download the Amazon Fire TV App
The Amazon Fire TV app accompanies the Amazon Fire Stick enhancing its usability and experience. A suitable double for your Amazon Fire Stick remote if you have lost yours or are just lazy to go pick it up.
The apps features include:
- Voice Search
- Keyboard for entry
- Playback controls
- Fire TV Recast support
- Quick access to menu, apps, and games
- Simple navigation
You can download the Amazon Fire TV app on the Play Store or App Store, as it is available to both Android and iOS devices. After that, do these steps:
- Connect your Amazon Fire TV app to the same network/ Wi-Fi as your Amazon Fire Stick.
- Then select the name of your Amazon Fire Stick in the Amazon Fire TV app to start a connection.
- A 4-digit code will appear on your Amazon Fire Stick TV screen.
- Copy that code into your Fire TV app.
You can then use the app’s simple navigation feature to go to the settings and select the Reset Amazon Fire Stick TV option.
2. Use a Wired or Wireless Mouse
Amazon Fire TV supports the use of a USB or Bluetooth-connected mouse that enables users to interact with your app. Furthermore, a mouse can override most input commands, thus making it ideal in this scenario.
It’ll still be the same point-and-click navigation, similar to a PC. Additionally, by default, the mouse pointer appears as a big circle on the screen, and though navigation might seem a chore earlier on, don’t worry; you’ll soon get the hang of it to reach to the reset option.
3. Connect Your Laptop
There is a more complicated method of resetting your Amazon Fire Stick without a remote. Consequently, if you have a laptop, you can follow this seemingly complex solution. Above all, we will try to make it as easy as possible to follow.
You would first need to download two programs on your laptop, Mobomarket for Android and Adblink.
Adblink:
Adblink provides a link between any Android device and your laptop. Additionally, it can support Linux Kodi extensions, making it an ideal customizable control panel for your Amazon Fire Stick TV.
- Connect your official Amazon Fire Stick USB cable to your laptop’s USB port.
- Ensure that you use an official USB cable or the cable that came with the Amazon Fire Stick box. Using a third-party USB cable can lead to mixed results in this method.
- Select the remote option on Adblink. This is how you will navigate on your Amazon Fire Stick TV.
- Use the left, right, and select buttons on the screen of your laptop to navigate.
- Go to the Adblink app and select the “Full Screen” option under the Tools tab. This will enable you to see the home screen of your Amazon Fire Stick so you can begin the navigation process.
Keep in mind whenever you navigate, you will need to open and close the full-screen option to refresh it, as it only shows the screenshot of your screen and not the live view. Firstly, try navigating over to the Amazon Fire Stick settings. After that, select “Factory Reset”. Hence, your Amazon Fire Stick TV should have reset.
Mobomarket:
Mobomarket is a third-party application that allows you to control your smartphone from your Windows laptop or PC. Moreover, it is a free-to-download app and relatively easy to use. You can use it to change a number of features on your device, such as appearance, settings, and managing files and folders. As Amazon Fire Stick runs on its conceptual version of Android, therefore Mobomarket can be used to control it like any other phone that uses Android.
Final Thoughts
It can be pretty frustrating if you cannot find your Amazon Fire Stick TV remote, let alone deal with a bigger problem that’s forcing you to factory reset your Amazon Fire Stick. The above methods should see you through in a short period of time. Lastly, we hope this guide helped you to factory reset your Amazon Fire Stick without a remote.