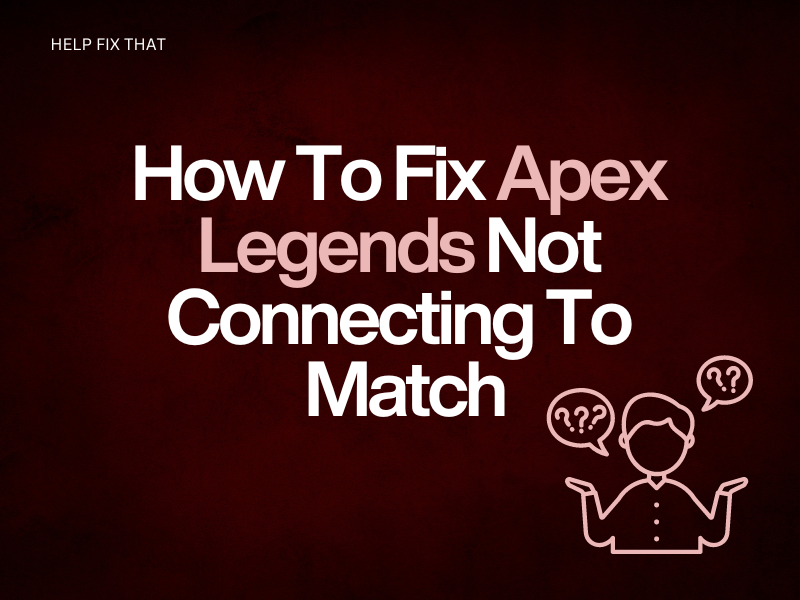Are you trying to play Apex Legends on your console or PC, but it freezes after matchmaking and is not connecting to a match? If so, don’t fret!
In this article, we’ll walk you through common reasons for this game’s error and explore some effective solutions to fix it.
Why Is Apex Taking Forever to Connect to a Match?
- Too much congestion on the Wi-Fi connection
- The Apex server is down
- Outdated network driver
- Bugs on the game console, PC, or Apex Legends
- Corrupted or bulky Apex Legends cache data
- Incorrect DNS settings or Firewall configuration
- NAT option is enabled on the router
- Outdated game console or Apex Legends game
How Do I Fix Apex Legends Stuck On Connecting To Match?
Reboot The Console or PC
Console:
- Press the “Power” button on the gaming console for a few seconds to turn it off.
- Unplug the console from the power source and wait 15-30 seconds.
- Next, plug the console into the power source and press the “Power” button to turn it on.
PC:
- Press the “Win + X” keys on your Windows PC (Alternatively, you can click the Windows icon at the bottom left corner of the screen).
- Choose “Shut Down or Sign Out/ Power.”
- Click “Restart.”
See if the Apex Legends can connect to match now.
Force Stop The EA App on Windows
- Press “Win + X.”
- Click “Task Manager.”
- Right-click “EA” and click “End Task” to force quit the app.
Next, verify the game connects now!
Change the Wi-Fi Frequency
- Open a browser on your PC, enter the router’s IP address, and press “Enter.”
- Sign in to your router’s dashboard using the credentials provided at the back of the router.
- Go to “Advanced Settings.”
- Click the drop-down icon next to “Channels.”
- Choose 5 GHz for a faster internet connection and click “Save/Apply.”
Now verify the fix by launching the game again!
Disable NAT Settings on the Router
- Open a browser on your PC and enter your router’s IP address.
- Log in to your router’s dashboard using the admin username and password.
- Go to “Settings.”
- Select “Networking.”
- Go to “Local Networks” and choose “Local IP Networks.”
- Select the IP network and click “Edit.”
- Choose “IPv4 Settings” and switch the mode from NAT to Standard.
- Click “Save” and check whether the connectivity problem persists on the Apex Legends.
Note: Move your console or PC closer to the router to get full speed, or use an Ethernet cable and remove any unnecessary devices connected to the internet.
Change the Firewall Settings On the PC
- Click the “Search” icon on the Windows desktop.
- Type “Firewall” and choose “Windows Defender Firewall” from the search result.
- Here, choose the “Allow an App or Feature through Windows Defender Firewall” option.
- Click “Change Settings.”
- Check the “Public” and “Private” boxes next to the EA app and click “OK.”
Note: You can also try using the most trusted and downloaded VPN service on your Wi-Fi network.
Configure the DNS Settings
- Launch “Control Panel.”
- Click “Network and Internet.”
- Choose “View Network Status and Task.”
- Click “Change Adapter Settings.”
- Right-click your network and click “Properties.”
- Double-click “Internet Protocol Version 4 (TCP/IPv4).”
- Select “Use the Following DNS Server Addresses.”
- Configure the servers as follows and click “OK.”
Preferred DNS server: 8.8.8.8
Alternate DNS: 8.8.4.4
Afterward, confirm the game connects to a match.
Update the Network Driver
- Press the “Win” and “X” keys simultaneously on your keyboard to launch the Quick Menu.
- Click “Device Manager.”
- Click the arrow next to “Network Adapters.”
- Right-click your network and choose “Update Driver.”
- Select “Search Automatically for the Driver.”
- Once the driver is updated, restart your PC and confirm this fix.
Clear The Apex Legend Cache
- Force stop the “Apex Legends/EA” app from the Task Manager.
- Click the “Windows Start” icon.
- Locate “EA” and click the “Expand” arrow.
- Choose “App Recovery.”
- Click “Clear Cache” in the pop-up menu, and then connect the game to a match.
Update the Apex Legends
- Go to the “Game Hub” on your PlayStation 5.
- Find “Apex Legends.”
- Select “Options (Ellipsis icon).”
- Choose “Select Version.”
- Select the Apex Legends’ new version to download and install.
Note: New software updates for Apex Legends are installed automatically on the Xbox gaming console.
Update the Console System Software
Xbox:
- Press the “Xbox” button.
- Choose “Profile & System.”
- Go to “Settings.”
- Select “System.”
- Next, choose “Updates & Downloads.”
- Select “Update” and check if it resolves the connectivity issue on Apex Legends or the Fortnite logging issues on Xbox.
PS5:
- Open “Settings” from the home screen on your PlayStation 5.
- Go to “System.”
- Select “System Software.”
- Now, choose “System Software Update and Settings.”
- Select “Update” and verify the fix.
Nintendo Switch:
- Press “Home” on the console to launch the “Home” menu.
- Go to “System Settings.”
- Choose “System.”
- Select “System Update” to start the update process and confirm your problem is resolved.
Note: Make sure to connect your console to a stable Wi-Fi network before updating the system.
Check Apex Server
Sometimes, server-related problems can also cause the Apex Legends to get stuck on “Connecting to match. Therefore, head to the Downdetecter website using a browser on your PC and check the “Apex Legends” page to see if the game is experiencing any outages.
If so, wait for the Apex Legends developers team to troubleshoot the issue and get the game up and running again.
Note: You can also check the Apex server status on the Apex Legend help page.
Reach Out To Apex Support
If you’ve tried all the above solutions, but Apex Legends is still stuck on “connecting to match,” reach out to the Apex Support team for further help.
To do this, head to the “Apex Legends – EA Player Help Service“ page using a browser on your system. Click “Chat With Us” or “Get A Call,” submit the form and click “Send/Get a Call.” The Apex Legends team will then get in touch with you to resolve your issue.
Conclusion
In this article, we’ve explored why Apex Legends is stuck on “connecting to match” and provided easy-to-follow fixes to resolve the error quickly.
We hope that with the solutions provided in this guide, Apex Legends is not freezing anymore, and you can resume playing the strategic battle royale shooter game.