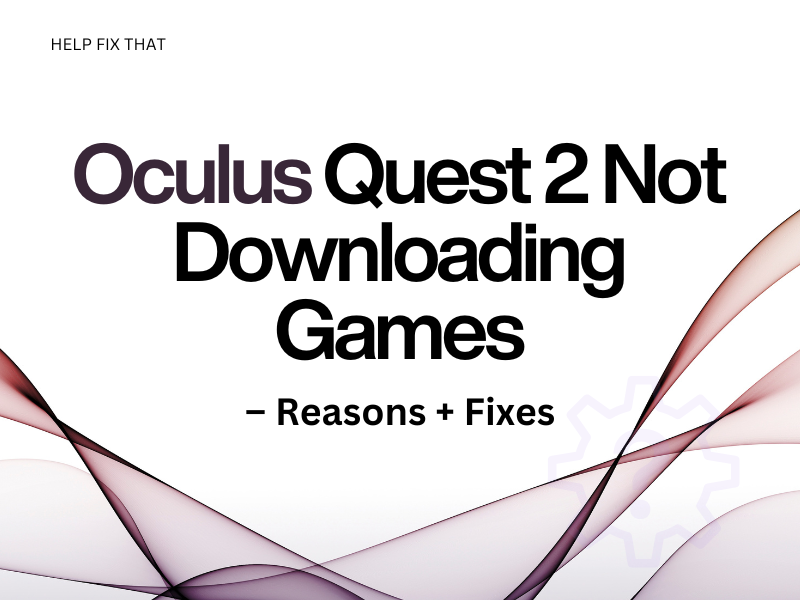Is your Oculus Quest 2 not downloading purchased games and getting stuck on the process bar?
Today, we’ll explore the reasons for this problem and what you can do to sort out this glitch without much effort.
Why is my Oculus not downloading games?
- Insufficient space on the headset.
- Unstable Wi-Fi connection.
- Corrupt SideQuest app data.
- Temporary software glitches.
- Headset software glitching.
- Active dual-band feature on the router.
How do I fix Oculus download failed?
Restart the VR Headset
The first workaround is to restart your Oculus to resolve any temporary issues causing this problem.
To do this, press the “Power” button and hold it for 10 seconds until the headset turns off. Wait 30-60 seconds for the system files to refresh, press the “Power” button to restart your Oculus Quest 2, and see if this fixes the issue.
Turn On and Off Wi-Fi on the Headset
Some users have tried turning off and on the Wi-Fi on the headset for a few seconds and successfully installed the desired games afterward. To do this:
- Press the “Power” button on your Oculus 2 to turn it on and wear it on your head.
- Click “App Library” in the Global navigation menu.
- Go to “Settings.”
- Tap “Wi-Fi.”
- Toggle off the switch next to “On.”
- Wait 1-2 minutes to refresh the connection.
- Now, toggle on the switch to connect to Wi-Fi on your Oculus Quest 2, and check if it is downloading games now.
NOTE: You might have to try this method every 30 minutes to complete the installation process.
Clear App Data Through SideQuest
- Connect your Oculus Quest 2 to your PC using the USB 3.0 cable.
- Install the SideQuest app on your PC and launch it.
- Sign in with your SideQuest account.
- Click “Installed Apps.”
- Select “Show All.”
- Find “com.oculus.ocms.”
- Click the “Settings” icon next to it to access “App Settings.”
- Under “Manage App,“ choose “CLEAR APP DATA.”
- Click “Close”
Disconnect your headset from your PC and verify the fix.
Free Up Some Space on Your VR Oculus Quest 2
- Press the “Oculus” button on the right Oculus Touch controller.
- Select “App Library.”
- Choose “Settings.”
- Go to “Storage.”
- Choose the “Delete” icon next to the game or app you want to uninstall.
- Select “Delete” to confirm.
You can also move photos and live-streaming recordings to your PC. To do this, turn on the gadget, connect it to your computer using a USB 3.0 cable, and choose “Allow” on the desktop screen to access the files.
Your Windows PC will automatically detect your Oculus Quest 2 as a drive.
Next, select the files and move them to a new folder on your PC. Once you have enough space on your headset, restart the game download process and see if the issue recurs.
Troubleshoot the Network Connection
An unstable or slow internet connection might interrupt the game installation process on your headset, causing it to fail.
So, run a speed test to check if your network speed is stable, and try the following steps to troubleshoot the network connection:
- Move your VR gadget closer to the router, ensuring strong signals.
- Restart your Wi-Fi router or modem to re-establish a strong network connection on the headset.
- Switch to another reliable internet connection or cellular data.
- Disconnect unnecessary devices from your Wi-Fi network to reduce congestion.
Disable Dual Band on Router
- Open a browser on your PC or device and enter your router’s IP address.
- Log into your router to access the dashboard using your account credentials.
- Select “Wireless Settings,” “Dual Band Settings,” or 2GHz or 5GHz.
- If your router shows Dual Band Settings, select either 2GHz or 5GHz in the drop-down menu to deactivate the feature. Otherwise, enable one of the 2GHz or 5GHz bands and disable the other.
- Click “Apply Changes.”
The router will now broadcast in one band, and this will potentially fix the issue on your Oculus Quest 2.
INFO: The steps to change the dual-band feature might differ a bit depending on your router’s make and model.
Perform a Factory Reset on the VR Headset
- Open the “Meta Quest“ app on your iOS or Android device.
- Tap “Menu.”
- Tap “Devices.”
- Select your Oculus Quest 2 and go to “Headset Settings.”
- Tap “Advanced Settings.”
- Select “Factory Reset.”
- Choose “Reset.”
Finally, pair your gadget again with the app, complete the set-up process, and confirm if this works.
TIP: You can also perform a factory reset process using the Oculus Quest bootloader menu.
Conclusion
In this comprehensive article, we’ve explored why your Oculus fails to download games after purchase and how to fix this issue quickly with 7 easy-to-follow fixes.
Hopefully, you can now install new VR games on your headset and enjoy playing them without interruption. However, if the problem is still there, contact the Meta Support team and report the issue for further troubleshooting by their team.