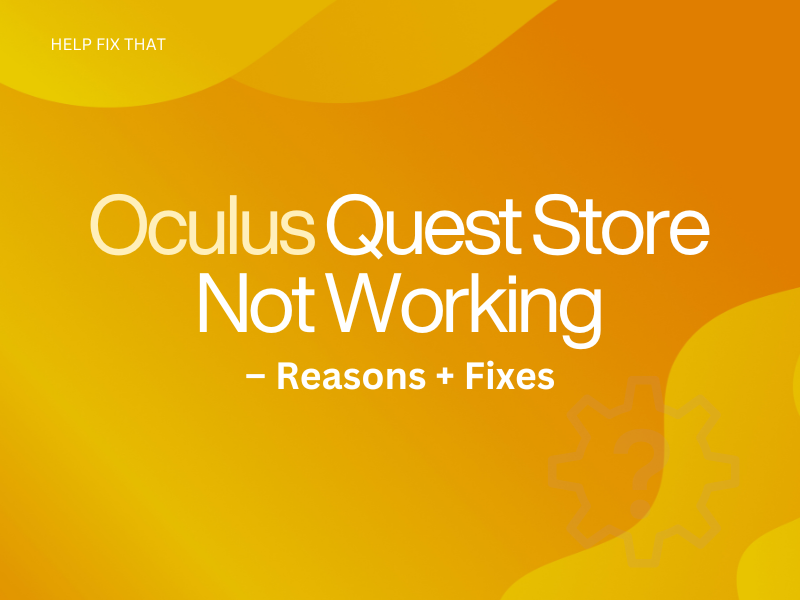The Oculus Quest Store lets you discover live VR events and initiate purchases, but sometimes, it stops working while accessing it from the mobile or PC Oculus app.
To help you with this, we’ll show you the possible causes of this issue and what steps you can take to resolve it as soon as possible.
Why does my Oculus store not load?
- Oculus service is down.
- The headset is not paired with the Meta Quest app on your smartphone, tablet, or iPad.
- Wi-Fi signals are unstable.
- The headset software or the Oculus PC/mobile app is outdated.
- Corrupt updates or files on the headset.
How to fix Oculus Quest Store not working?
Pair the Headset with the Meta Quest App
Your headset might not be paired with the Meta Quest mobile app, which is not letting you access the store.
To confirm this, open “Meta Quest” on your iOS or Android device, tap “Menu,” select “Devices,” and check your Oculus Quest status.
If the headset is not paired with the app, do the following steps:
- Enable Bluetooth and Wi-Fi on your device and turn on the Oculus Quest 2.
- Open “Meta Quest.”
- Tap “Menu.”
- Tap “Devices.”
- Select “Pair New Headset.”
- Select your Oculus Quest.
- The app will start searching for your headset and pair with it automatically.
NOTE: Make sure to connect your device and Oculus Quest to the same Wi-Fi connection and see if this helps with resolving the problem.
Troubleshoot the Network Issue
Oculus headset and its mobile/PC app require a strong internet connection to provide you seamless virtual reality experience. However, if your Wi-Fi signals are unstable, the Quest Store won’t load any games or apps for you to download.
To fix this, move your headset and the device running the Oculus app closer to the router to improve the signal strength. Alternatively, power cycle the router to refresh the internet connection and confirm if this resolves the issue.
Update the Meta Quest or Oculus PC App
Mobile app:
- Open Play Store/App Store.
- Search “Meta Quest.”
- Tap “Update.”
Oculus PC app:
- Open the Oculus PC app.
- Click “Library.”
- Click “Updates” to check for new app updates and install them.
After updating, open the Meta Quest app, turn on the headset, and see if you can access the apps and games in the store. Updating the app also helped many users fix the Oculus error code hdslvc2.
Update the Oculus Quest Software
- Press the “Oculus” button on the Right Touch Controller to open the menu.
- Hover over the clock and open the “Quick Settings” panel.
- Select “Settings.”
- Go to “System.”
- Select “System Update.”
- If an update is available, click the Install option, and hopefully, the issue won’t bother you now.
Repair the Oculus PC App
- Open your preferred browser on your PC and go to the Oculus Setup page.
- Scroll to “Quest”
- Click “Download Setup.”
- Select “Repair”
- Select “Yes.”
- Let the Repair process run and install.
- Open the Oculus PC app and connect the headset to your PC.
- Open the Oculus Quest Store and see if the problem persists.
NOTE: If you get the Windows Defender’s warning message while installing the setup, click “More info” and choose “Run anyway.”
Reinstall the Meta Quest App
Reinstalling the Meta Quest app on your iOS or Android device can remove any corrupted installation files preventing the Oculus Store from loading.
To do this, tap and hold the Meta Quest app on your iOS or Android home screen, tap “Uninstall,” and tap “OK” to confirm the process.
Now, open “App Store/Google Play Store,” search for the Meta Quest app, and tap “GET” or “Install.”
Next, launch the app, pair it with your headset, and verify the fix.
Check the Oculus Server
Oculus servers often experience outages due to maintenance, software updates, and technical issues. This causes the problem on the Store which won’t let you purchase games or apps.
To verify this, check the Oculus service status on the Meta Quest Help Twitter page or visit Down Detector. If there is an ongoing outage, wait for the Oculus developer team to resolve the issue.
Perform a Factory Reset
- Open the “Meta Quest” app.
- Tap “Menu.”
- Tap “Devices.”
- Choose your Oculus Quest.
- Tap “Headset Settings/More Settings.”
- Tap “Advanced Settings.”
- Select “Factory Reset.”
- Tap “Reset” to confirm the process.
Once the factory reset process is complete, pair the headset with the Meta Quest mobile app and confirm if this solves your issue.
Conclusion
In this article, we’ve discussed why the Oculus Quest Store is not working on the headset, the Meta Quest mobile app, or the PC app. We’ve also explored how you can troubleshoot the issue quickly.
Hopefully, you can now access the Oculus Quest Store and enjoy all the latest VR games and apps without interruption. However, if the issue persists, contact the Meta Quest Support team for a definitive fix.