So you’re ready to kick back and play your favorite game, but your PS5 won’t start and displays a blinking white light
Let’s look at why this issue occurs and some quick steps to solve it in no time.
Why Is My PS5 Blinking a White Light?
Internal Storage Device Failure
When the built-in hard drive fails in its normal functions, the operating system is unable to read data from your console’s internal SSD, causing this error.
Your television and your console are not connected to each other properly
You might experience a blinking white light when the HDMI port or cable is faulty, or the HDMI cable is plugged in incorrectly. This could also result in the screen not turning on.
Possible motherboard failure
A motherboard failure can cause a system failure. This will then cause the blinking white light to indicate that your console is unable to process requests or carry out general operations.
A deteriorating PS5 processor
This usually causes the system to fail because the PS5 depends on its processor to operate. When the system fails, it causes the PS5 to blink white light.
A deteriorating RAM chip
When the PS5’s operating system is not able to access data stored on the RAM chip, system failures occur. This then also causes the console to flash a white light.
Software issues
A flashing white light on the console glitch can occur if there is a severe problem with the software of the console. It can also be a problem with an app that has been installed. Problems such as poor lines of code are very common. The PS5 blinking while light can indicate such a problem and shut down in an attempt to safeguard other software and the operating system in general.
It is highly likely that your video is blank while this is happening. It would be a good idea to try holding down the power button for a bit to turn off the console. This is a go-to fix for most minor console problems but it may not be so easy in this instance.
Keep reading to find out the Sony recommended solutions to this issue.
How Can I Fix The PS5 Blinking White Light?
Unplugging your console
- Unplug the AC wire from the PS5 directly
- Wait 30 seconds to make sure all the electricity is out of the console
- Plug it back in and verify the white light is gone
Examine the Connection Between Your HDMI and Your Television
You may see this white light if there is faulty connectivity to the television via the HDMI cord.
Firstly, you should check the HDMI port of your console. You should check for any anomalies that might indicate that it is not in good condition. If the HDMI port seems broken or burnt, that means that it has probably stopped functioning properly, resulting in the flashing white light.
If the television HDMI port and PS5 HDMI port look like they are in good condition, that is probably not the problem. You should then check the cable and its connectors for any indication that it might be faulty.
It is advisable to clean your HDMI port from time to time as well.
Clean Your PS5
First of all, cleaning your console routinely is the sanitary thing to do. However, dirt, dust, and debris can also prevent some hardware components from working properly. So before you panic, try cleaning your console.
You’d need to clean everything from the vents to the fan to the motherboard and more.
Once you have cleaned everything, connect your console to power and turn it on. Check to see if you still see the white light.
Reinstall System Software
If nothing above works, you might need to reinstall the system software using safe mode. Click here for a guide on how to do this.
We hope these methods have fixed your issue!
Once you fix the blinking white light problem, you should try to take precautionary measures. There are different action steps you can take to prevent this error. Keep reading to find out what these precautionary measures are.
Conclusion
We hope that this article helps you avert this problem and get things running smoothly again.
To prevent this from happening again:
- Make sure you close the apps on your console and turn it off correctly.
- Clean your console regularly.
- Update your system software in time
If you’re still experiencing these problems, you can directly contact PlayStation 5 support. You can reach them via their website, Play Station Support, or by telephone at 1-800-345-7669.

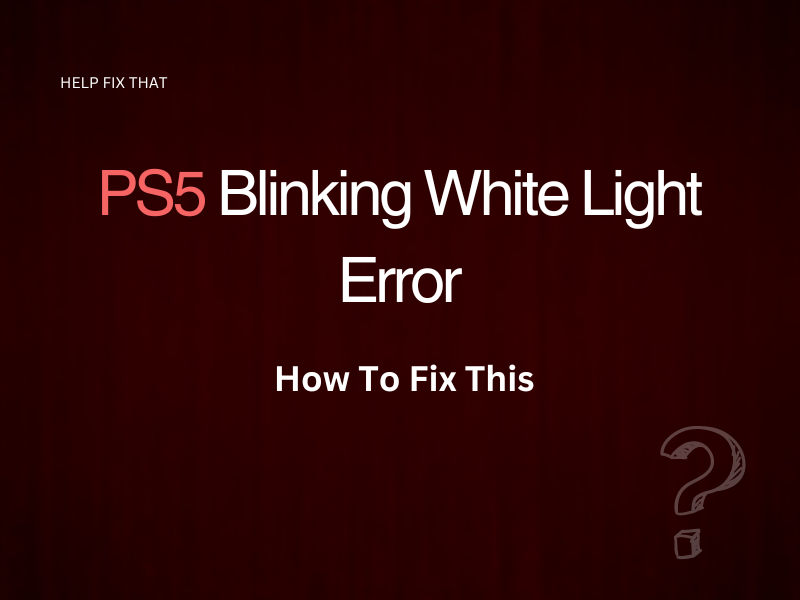

Leave a comment