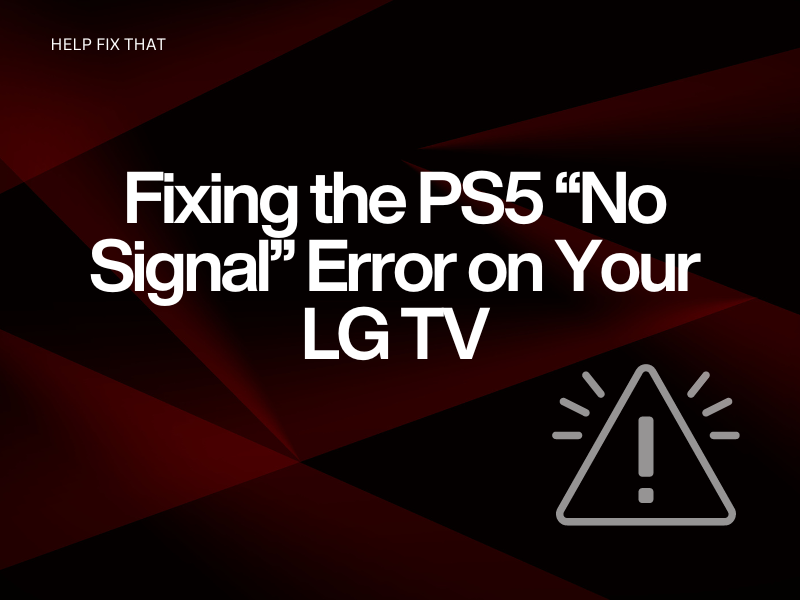Are you trying to play your favorite game or stream content from your PS5 to your LG TV but encountering the “NO SIGNAL” error? Unfortunately, many users have been reporting the same issue recently.
In this article, we’ll reveal the possible causes for this error and will provide potential solutions to get the console working again.
Why Is My PS5 Getting No Signal?
- The HDMI cable needs to be plugged in correctly
- Faulty HDMI cable
- TV’s input source is not set to HDMI
- The HDMI port on the TV or console is not working
- LG TV’s firmware is outdated
- Outdated PS5 software
- Temporary glitches on the TV or PS5
- The HDMI cable is not Ultra-High-Speed or the original one
- The video output settings on PS5 are incorrect, causing a conflict with the TV
How Do I Fix PS5 “No Signal” On LG TV?
Power Cycle The PS5
First and foremost, power cycle your PS5 to refresh its system and clear out any temporary glitches affecting the console.
- Unplug the PlayStation 5 from the power source (wall socket).
- Now, wait 30-60 seconds to let the system become entirely inactive.
- Plug the PlayStation 5 back into the power source and turn it on.
Restart The LG TV
The next solution is to restart your LG TV to troubleshoot the issue. To do this:
- Grab your LG TV-supplied remote.
- Hold the volume down and power keys simultaneously until your LG TV reboots.
Check the HDMI Connection
A loose HDMI connection can affect the video transmission from your console to the TV, resulting in signal issues.
- Plug one end of the cable at the back of your LG TV and ensure it goes all the way in.
- Insert the other end of the HDMI cable into the back of the PS5 and make sure the connection is tight and secure.
Check the HDMI Cable and Ports for Any Fault
The HDMI cable that comes with the console only has a lifespan of 2 to 3 years and can start to deteriorate after that period, causing the “No Signal” error. Moreover, pulling the cable out with force and doing the same thing while inserting it in the TV or console HDMI ports can cause damage too.
Therefore, check the HDMI cable for any wear and tear and buy a new one if required. Besides that, ensure that the HDMI ports on your console and TV are working correctly. To check this, try the secondary port to see if this resolves the problem.
Note: Dust, dirt, gunk, and debris in the HDMI port can also disrupt your PS5 connection to your LG TV. Therefore, use a soft-bristled brush or compressed air to remove foreign materials from the ports.
Use the Original HDMI Cable
Sony recommends using the supplied HDMI cable with your PS5 or PS4 to avoid flickering screen or signal issues while connecting it to your TV. However, if you don’t have the original cable, you can use an Ultra-High-Speed HDMI cable supporting HDMI 2.1.
Moreover, if your LG TV supports HDMI 2.1 port, make sure you’ve connected your PlayStation 5 through that slot. Why? This connection enables the console to handle more excellent frame rates of up to 120 frames per second (fps) and fix the signals.
Change The LG TV Input Source
Your TV might not be set to HDMI as an input source, which can cause various issues with the gaming console.
- Turn on your LG TV and press the “Input” button on the supplied remote.
- Use the Up/Down arrow keys to select “HDMI” as an input source.
Note: You can also use the LG ThinQ app on your phone as a remote to change your TV input.
Change Video Output On PS5
Another solution is to boot your PS5 into safe mode and change the video output option.
- Hold the “Power” on your PlayStation 5 for a few seconds until the light blinks for a few moments.
- Once the console turns off completely, press and hold the “Power” button until you hear a second beep.
- Connect the controller to the console using a USB cable and press the “PS” button to boot into Safe Mode.
- Choose Safe Mode Option 2, “Change Video Output,” and set it to “HDCP 1.4 only” from “HDCP.”
- Finally, restart your PS5 console.
Update PlayStation 5
If the issue persists, try updating the PS5 software with these steps:
- Launch a browser on your Windows or Mac computer and go to the PlayStation Support page.
- Download the “PS5 Update” file and rename it as “PS5UPDATE.PUP.”
- Now, take a blank USB drive and format it to FAT32.
- Create one folder named “PS5” on the drive and a second labeled “Update.”
- Next, move the “PS5UPDATE.PUP” file from your system to the USB drive and save it in the update folder.
- Insert the USB drive into your PS5.
- Boot your console in Safe Mode by holding the “Power” button until you hear a second beep.
- Choose Safe Mode Option 3, “Update System Software.”
- Wait for the system to update itself, reboot the console, and you’re done!
Update LG TV
Updating your LG TV will install the latest firmware version, resolving any bugs and glitches affecting the PS5 connection responsible for the problem you are facing. Here’s how:
Automatically Updating LG TV:
- Press the “Smart/ Home” button on the remote that comes with your LG TV.
- Now, choose “Settings” from the menu and press “OK” on the remote.
- Select the “Support” option and press “OK.”
- Next, Choose “Software” and press “OK.”
- Choose “Check for Updates.”
- If a newer firmware version is available, select “Update.”
Updating LG TV Manually:
- Launch a browser on your PC, and go to the LG TV Software & Support page.
- Download the “Firmware Update” file depending on your LG TV model.
- Next, insert a blank USB into your PC and create a folder labeled “LG_DTV.”
- Right-click the downloaded .zip file and extract it into the “LG _DTV” folder.
- Plug the USB drive into the USB port on your LG TV.
- The “USB UPDATE READY” message will appear on your LG TV screen.
- Select “Install,” follow the on-screen prompts to finish the update process, and restart your LG TV.
Note: If none of the above solutions work, try resetting your LG TV to default. However, remember that this process will remove all the personalized settings.
Conclusion
In this article, we’ve explained why PS5 shows “No Signal” on LG TV and provided easy solutions to troubleshoot the error quickly.
With these simple tips, you can now get back to enjoying PS5 games and content on a more prominent display. However, if things don’t work out, you may need to contact PlayStation Support for further assistance.