Roblox is a popular online gaming platform that allows players to create a virtual world based on their imagination. Players can create new games or play previously created games by others. If you are trying to play Roblox on a Mac and it won’t launch, unfortunately, this has become an issue for many Roblox players.
If Roblox won’t open on your Mac this is usually because of an outdated app or a firewall that is blocking the program. The first step to fixing the problem is to uninstall and reinstall the application. Additionally, you can try disabling any active firewalls that could be preventing your app from opening.
If Roblox is still unable to launch, below we have listed five solutions to help.
6 Possible reasons why Roblox won’t open on Mac
Some of the primary known reasons why Roblox won’t launch on Mac are:
- An outdated Roblox app
- Bugs in the Roblox app
- Low storage space
- Use of an unsupported browser
- Need to clear cache
- You need to lower the Graphics
How to fix the Roblox won’t launch on Mac issue
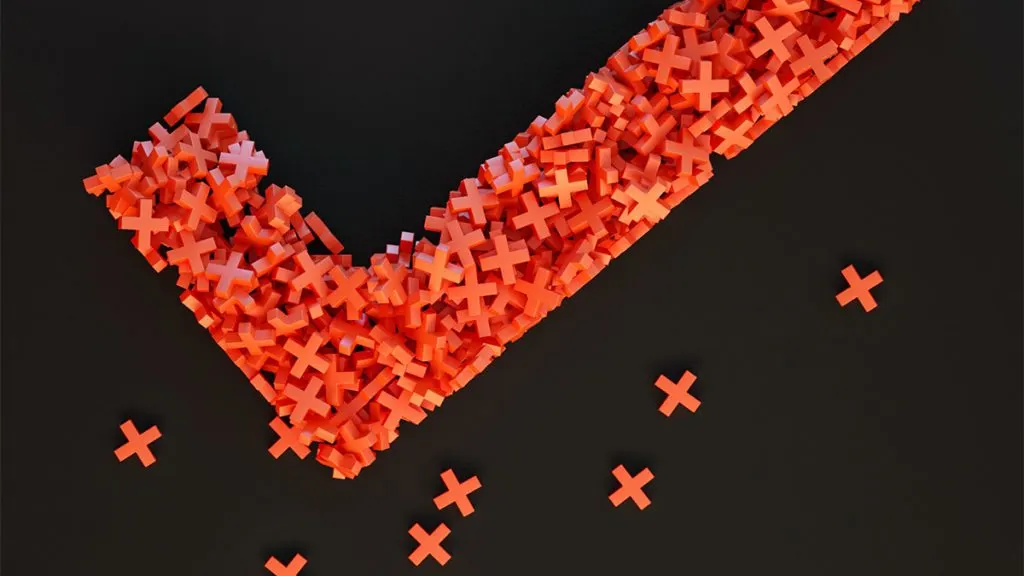
The following easy fixes can help to resolve the Roblox won’t launch on Mac issue:
Update the Roblox app
Having an updated Roblox app and studio on your Mac helps to reduce or even fix the Roblox won’t launch on Mac issue. You can delete your current Roblox apps (Roblox studio and Roblox game) and go to Roblox’s official website to download the latest version. Follow the steps below to update the Roblox app on Mac:
- Open your Safari browser and go to https://www.roblox.com
- Log in to your Roblox account or create one
- After successfully login in, find any Roblox game and click Play
- A pop-up screen will ask you whether to download Roblox
- Click on download to get Roblox on your Mac
- After downloading Roblox, go to the downloads folder and double-tap it to open the app.
Roblox’s official website provides the latest version of its app. If the Roblox won’t launch on Mac issue persists, check the compatibility with your Mac OS and download the correct version.
Force-quitting Roblox
If, after downloading and launching Roblox and it still won’t launch, then performing a force quit can help fix the issue. Do a forced quit by pressing Command+Option+Esc to open the task manager. Find the Roblox app and Roblox studio and click on Force Quit. Force Quit will close any background activity by Roblox. Try to play the game and see if the Roblox won’t launch issue on Mac has been fixed.
Clear Roblox’s cache/logs/preferences
An app’s cache is the stored information about the app—in this case, Roblox. When this storage is filled, the Roblox won’t launch issue may start. Here’s how to clear your Roblox app’s cache:
- Open the Finder and click Go while on the menu
- On the next screen, search ~\Library and click Go
- You’re now on the library folder of your Mac
- Click on caches to clear the pre-stored information of the Roblox app
Additionally, you can repeat the same procedure to clear logs and Preferences. After clearing the cache, logs, and preferences, download a new Roblox app by following the above directive and check if the Roblox won’t launch on Mac has been fixed.
Upon subsequent download and launching of Roblox player, cache, logs, and preference will be reinstalled.
Use a compatible browser and Operating System (OS)
If Roblox doesn’t launch on Mac, it might be because of your Safari browser. Try using Firefox or Chrome instead. On Firefox or Google Chrome, you can open and play Roblox the same way you would on Safari.
Ensuring you’re using the latest macOS is essential in fixing the Roblox won’t launch on Mac issue. Roblox’s client app can be installed on Mac OS 10.10 (Yosemite) and later upgrades. While Roblox Studio is available on Mac OS 10.11 (El Capitan) and later updates. To update the macOS of your Mac, follow these steps:
- Open the Apple menu by clicking the top-left side of your Mac screen
- Scroll to About This Mac and select it. On the next screen, click on Software Update
- Download the latest macOS if available.
Your Mac will prompt you to restart after the update is completed. Check the Roblox game app, launch it, and hopefully, the Roblox won’t launch on Mac would have been fixed.

Make sure the Graphics are compatible.
Sometimes running Roblox on high-resolution graphics can impact it on Mac. Lower the graphics of Roblox to fix the “Roblox won’t launch on Mac” issue. Follow these steps to lower Roblox’s graphics:
- Launch the Roblox app and click on the menu tab
- On the next screen, select the Settings option among the five selections
- Scroll to the “Graphics Mode” option and select it
- Change the Automatic option to Manual
- Lower the Graphics Quality to middle or Low
After lowering the graphics quality of Roblox, there will be improved gameplay, and the Roblox won’t launch on Mac issue will be fixed.
Restart your Mac
A simple restarting of your Mac computer can be what Roblox needs to work. So, power off your Mac and leave it for five minutes before powering it on again.

Conclusion
We know how frustrating it could be to experience the issue of “Roblox won’t launch on Mac.” Hopefully, our easy guide can help you restore a smooth Roblox gaming experience on your Mac computer. For users of Windows 10 PC, check out our fix for the same issue. Let us know below how you fixed the Roblox won’t launch on Mac issue.

Leave a comment