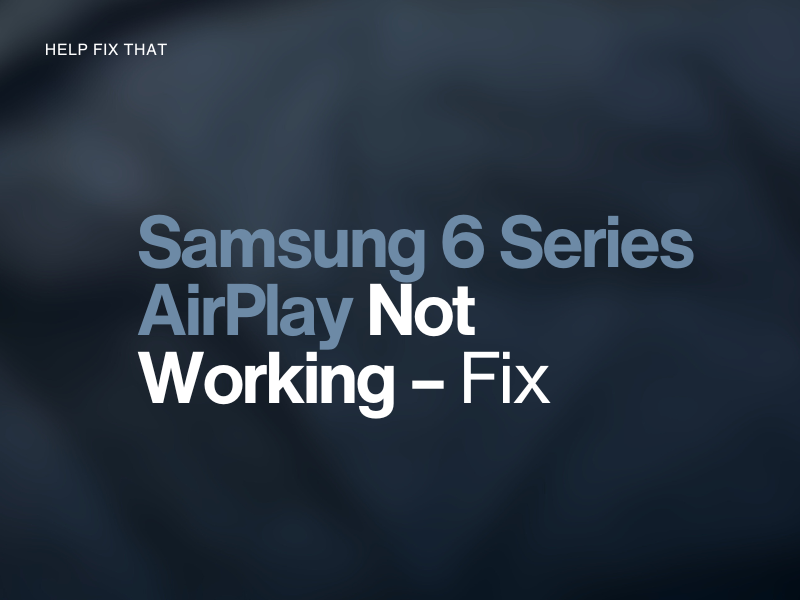Have you recently bought a Samsung 6 Series Smart TV and want to stream or share content from your Apple device, but the AirPlay is not working? This is such a frustrating issue and can leave you searching for solutions.
Continue reading to explore why this feature malfunctions and what steps you can take to fix it as soon as possible.
Why is AirPlay not working on the Samsung 6 Series?
- Minor bugs caused the Samsung TV to glitch.
- Bluetooth is enabled on the TV.
- Network connection issues.
- Disabled AirPlay feature or IP remote settings.
- Active Auto protection time feature on the Samsung 6 Series.
- Active VPN on the TV or iOS device.
- Outdated host device or TV OS.
How do I get AirPlay to work on Samsung 6 Series?
Check AirPlay Feature
The first thing you need to do is to check if the AirPlay feature is active on your Samsung 6 Series. For this:
- Press the “Home” or “Settings” button on the remote supplied with your Samsung 6 series.
- Scroll to “Settings.”
- Go to “General.”
- Scroll to “Apple AirPlay Settings.”
- Press “OK.”
- Select “AirPlay”
- Press “OK” to set it to “On.”
If the AirPlay option is enabled on the Smart TV, check your iOS device to verify the same. Here’s how:
iOS:
- Connect your iOS (iPhone, iPad) and Samsung 6 Series to the same Wi-Fi network.
- Swipe down from the upper right corner of the screen on your iOS 12 or later, or swipe up from the bottom edge on iOS 11 or earlier.
- Tap the “AirPlay” or “Screen Mirroring button.”
- Select your TV.
- Enter the passcode on the device from the TV screen if it appears.
Mac:
- Connect your Samsung 6 TV and Mac on the same network.
- Click “Apple Menu.”
- Click “System Settings.”
- Select “Control Center.”
- Select “Screen Mirroring.”
- Click “Apple TV.”
- Enter the code.
- Click the “Screen Mirroring” icon.
- Choose “Mirror Built-in Display.”
Now, your Samsung 6 series is connected to your iOS device, and you can enjoy watching your favorite movie on a bigger screen.
If the AirPlay feature is already enabled on your Samsung TV and Apple device, try these troubleshooting steps:
- Go to “Settings” (on TV).
- Head to “General.”
- Select “Apple AirPlay Settings.”
- Change “Require Code” to “Everytime.”
- If this doesn’t work, change the option to “Use Password Instead.”
In case the problem persists, restart your Samsung TV by unplugging it from the main for 5 minutes to clear out any minor software bugs.
NOTE: You can also try restarting your Apple device to fix this annoying problem.
Disable Bluetooth
If you’ve enabled Bluetooth on your Samsung 6 series, it often conflicts with the AirPlay functionality. So the feature stops working, and you cannot enjoy your leisure time.
To prevent this from happening, disable Bluetooth on your Samsung 6 series and verify the fix.
NOTE: An active VPN service on your Apple device or Samsung TV also leads to the same issue. So, try disabling it first.
Disable the Auto Protection Feature
The Auto Protection option on your Samsung TV often causes the AirPlay feature to stop working correctly due to its screen dimming/darkening behavior.
So, try disabling the Auto Protection feature to resolve this issue quickly. Here’s how:
- Press the “Home” / “Settings” button on the Samsung 6 series remote.
- Go to “Settings.”
- Press “OK.”
- Head to “General.”
- Press “OK.”
- Select “System Manager.”
- Press “OK.”
- Choose “Auto Protection Time.”
- Set it to “Disable,” and that’s about it.
Enable IP Remote
Some users report that enabling the IP remote settings on their Samsung 6 Series also helped them resolve the AirPlay feature on the iOS device. To do this:
- Open “Settings.”
- Go to “General.”
- Select “Network.”
- Select “Expert Settings.”
- Select “IP remote” and enable it.
Now, check the AirPlay feature on your TV to see if this fixes the issue.
Troubleshoot Network Connection
Issues with the network module on your Samsung 6 Series also cause the AirPlay feature to malfunction. Therefore, check “Network Status” on your TV to ensure it’s connected to the internet.
If yes, try changing your Wi-Fi band from 5GHz to 2.4GHz through your router’s Wireless settings.
In case the problem still bothers you, do the following steps to disable IPv6 Protocol on your Samsung 6 Series TV to resolve network problems:
- Open “Settings.”
- Go to “General.”
- Select “Network.”
- Choose “Expert Settings.”
- Select “Disable.”
Now, check if the AirPlay function is working. If not, edit the DNS settings on your Samsung TV by following these instructions:
- Open “Settings.”
- Go to “General.”
- Head to “Network.”
- Go to “Network Status.”
- Select “IP Settings.”
- Open “DNS Settings.”
- Select “Enter Manually.”
- Enter the Google DNS values: “8.8 8.8” or “8.8 4.4.”
- Select “OK.”
Afterward, restart your Samsung 6 Series TV and verify the feature starts working now.
Update Apple Device
If your Apple device is running an outdated OS version, it may not be compatible with newer AirPlay-enabled devices like your Samsung Smart TV.
The best option here is to update your Apple device to the latest version with the steps given below:
iOS (iPhone, iPad):
- Open “Settings.”
- Tap “General.”
- Tap “Software Update.”
- Select “Download and Install.”
- Enter passcode.
- Tap “Install Now” if available.
Mac:
- Click “Apple Menu.”
- Click “System Settings.”
- Select “General.”
- Click “Software Update.”
- Click “Upgrade Now.”
Once you update the device, try pairing it with the Samsung TV and verify the fix.
Update Samsung 6 Series
Like Apple devices, you can also try updating your Samsung 6 Series to resolve any compatibility issues with the AirPlay feature. Here’s how:
- Press “Settings” or “Home.”
- Go to “Settings.”
- Choose “Support.”
- Select “Software Update.”
- Select “Update Now” if you see this option.
Hopefully, updating your Samsung 6 Series will fix the problem.
If not, factory reset the Samsung TV to troubleshoot any system glitches or corrupt temporary files affecting its performance.
NOTE: An outdated software version can also prevent the HBO Max app from working on your Samsung Smart TV.
Conclusion
In this article, we’ve discussed why the Samsung 6 Series Airplay is not working and how you can get rid of this persistent issue.
Hopefully, with these fixes, you can now effortlessly stream your favorite content on the Samsung TV’s bigger display and add flair to your overall viewing experience.