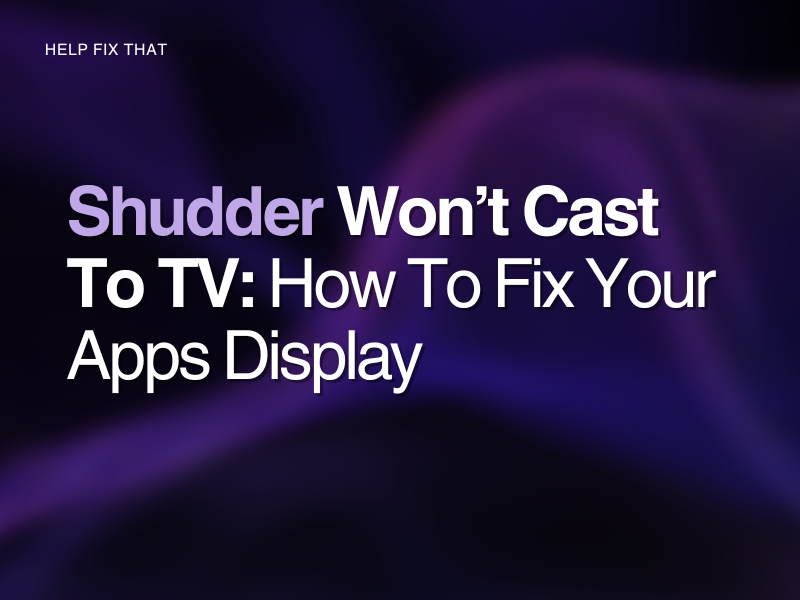Are you trying to stream Shudder content on a bigger display, but the streaming service won’t cast to your TV?
In this guide, we will explain why this issue occurs and suggest steps to rectify this problem. We will also touch base on how many devices you can stream Shudder on simultaneously.
Why won’t Shudder cast to my TV?
A performance issue may prevent your mobile device from transmitting the necessary data to your TV. The service has previously noted that this is a ‘bug’ that interferes with Shudder’s web hosting. It’s known to specifically affect the app on mobile devices and will stop the program from showing via a casting device.
Some of the other reasons for this problem are:
- Using an incompatible casting device
- The casting device is connected to a different Wi-Fi network than the smart TV
- You are using an outdated version of the Shudder app on the casting device
- Your network is experiencing poor internet speed, or the Wi-Fi signals are very weak
- Casting device is not set up correctly
- The Shudder app cache got bulky and corrupted on the casting device.
How do I cast Shudder to my TV?
Use a web browser
Shudder may fail to cast if you using its app on an iOS or Android device. You will need to access your profile through your web browser, either on your PC or mobile.
Check Wifi networks are the same
Make sure your TV and the casting device are connected to the same Wi-Fi network. If they are on different internet connections, update the network connection on one of the devices to match the other.
Then, verify that you can cast your content on the bigger display.
Update Shudder app
Update your Shudder app to ensure it operates on the latest available version. This will get rid of any performance related issues or any errors that interfere with your casting connection.
Go to your app store and check to see if there is an ‘update’ option available. If there is, click on it and allow the download to take place.
Tip: Restart your device before you try to cast again.
Disconnect other devices
If you have many devices that connect to the same network, disconnect them to help improve the bandwidth speed your casting device will receive.
Once you remove any other devices that connect to your Wifi network, run a speed test on your internet to ensure you receive at least 6Mbps.
Reconfigure cast device
It’s possible you did not set up your cast device correctly before, and this could be why you are facing this glitch. First, make sure that you’ve set up Chromecast correctly with your TV. Then try to cast Shudder again.
Clear cache files
Clear the browser cache files on your casting device to remove the faulty data and free up space. Before you try and cast the app again to your TV screen, restart your device.
How many devices can use Shudder?
The Shudder app only allows you to stream on one device at a time. You can log into your profile on more than one device; however, you won’t be able to play a video at the same time. If you share your credentials and they are active on the app when you try to cast to your TV, it will not work.
But there’s a catch! If you purchase Shudder through Amazon Prime or YouTube, you will be able to stream concurrently on more than one device.
YouTube TV allows you to stream on three different devices simultaneously. The same is true for Amazon Prime. If you get the Shudder app through a third-party program, you won’t have access to Shudder’s live feeds.
How do I cast Shudder to my Samsung Smart TV?
If you have a Samsung smart TV that is a 2018 model or newer, you can download the Shudder app onto your device. If, however, you have an older model, you will still be able to cast Shudder from your mobile device. For a successful pairing between your two platforms, make sure your Samsung TV and smartphone connect to the same Wifi network.
Next, follow these simple steps;
- Launch your Shudder app and log in
- Choose a program you want to watch and push play
- Click on the cast icon
You should now be given the option to select your Samsung smart TV.
Conclusion
With this easy-to-follow guide, we hope you can now understand the reasons for the Shudder casting failure and that you were able to fix this display issue with one of the easy solutions provided.
If the issue persists, you may have a hardware issue with your casting device or your TV. For an app-related problem, you can contact Shudder directly by filling out their support ticket.