If you’re a Sky Q user, you might have a Sky Q Hub. Although these routers do the job, other routers can provide adequate Wi-Fi signals to all areas of your house. So, you might be interested in utilizing the Sky Hub modem mode and using another router with your Sky subscription.
Using a replacement modem router with Sky Internet lets you access more advanced features that Sky Q Hub often fails to offer. This article will explain the whole process of setting up your new router with Sky Internet with easy step-by-step instructions.
Is Sky Hub a router or modem?
Sky Q Hub, which comes as a standard with Sky internet packages, is essentially a router. Furthermore, with limited speed, it’s not as fast as the other routers available in the market or Sky’s more recent router models.
Can you put Sky Hub in modem mode?
Sky Q Hubs don’t have the option to be put in modem mode.
If you turn off the Wi-Fi on your Sky Hub and use another router with your Sky Internet package, the Hub will still act as a DHCP server, causing a double NAT issue.
This happens when you are trying to use another router that is designed to be an ISP modem or router and not an access point.
However, if you have the Sky Q Hub and are experiencing poor WiFi signals in different rooms of your house, you can use a dedicated AP or a replacement modem router combo for the Sky Q Hub.
How do I use another router with Sky Broadband?
Step 1. Connect replacement router
After purchasing a modem router:
- Plug the filter that comes with the product into your phone socket.
- Use the supplied cables to plug your phone line into one socket and the router into its designated socket.
- Next, plug the power cable and phone cable at the back of the router.
- Now plug one end of the Ethernet cable into the router’s WAN port and the other into your PC.
- Finally, switch on your router by pressing the power button.
Note: A few modem routers come with a faceplate to separate the phone and router lines.
Step 2. Configure router settings with Sky
The next step is to configure your modem router with your Sky internet in the following way.
- Open a browser tab on your PC and type 192.168.1.1 in the address bar.
- Now access the router dashboard by typing in your username and password.
- Next, choose your region and timezone.
- In the ISP list option, select Sky(MER)_VDSL and click Next.
- Enter your Sky internet username and password and click Next.
- Enable the Smart Connect feature to connect mobile devices to the best Wi-Fi band that provides faster speed; click Next to continue.
- Next, choose your Network name (SSID) to distinguish it from other Wi-Fi networks and hit the Next button.
Finally, your router will test your internet connection through a series of checks. Afterward, you will see a message confirming that the internet connectivity with the new router is successful by displaying your IP address, DNS servers, and connection status.
Step 3. Renew IP address
If you can’t log in to your router after the successful connectivity with Sky Internet, you need to renew the router IP address of the network as it still might be using the one that your Sky Hub assigned it previously. To do this:
- Reset your router by pressing the Reset button on the back of the device.
- Upon reconnecting, disable your network connection under Control Panel>Network connections.
- Next, enable the network connection to renew the IP address and log in to your router successfully.
Finally, browse through a few websites, log into your social media account, and verify that all is working fine.
Step 4. Create a guest network
A guest network is something that you can give to your house guests so that they can log in and use the internet. However, they will not have full access to everything, adding a new security layer. You may have enabled the guest network on your Sky Q Hub, but as you are using another router with Sky, you need to create a new guest account in the following way.
- First, launch a browser, type 192.168.1.1, and log in to your router using your login credentials.
- Next, choose the Guest Network from the list of options.
- Now set a new network name (SSID) and password to your new Guest Network and click Save.
- Finally, save the changes and recheck your Guest network by connecting a device.
Note: You can hide your SSID in Guest Network settings and allow or disallow guests to use specific network features.
Conclusion
Although Sky Hub modem mode is disabled by default and can not be activated, you don’t have to do anything too technical or tricky to use a replacement to get the best of both worlds.
Hopefully, our step-by-step guide helped you do this task without any issues on Sky Hub. Now you have better speed and improved Wi-Fi signals around your home.
Remember to purchase a modem with a built-in router for Sky Internet; a simple Wi-Fi router won’t be enough.

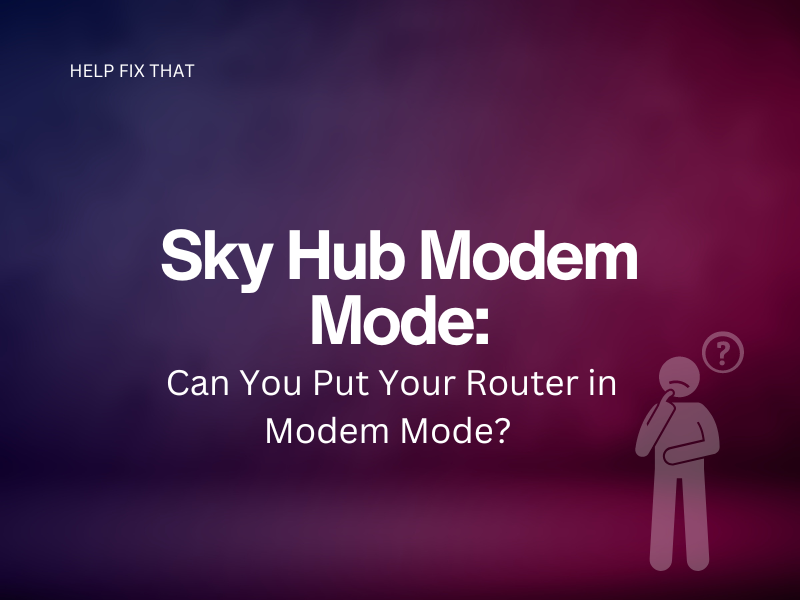

Leave a comment