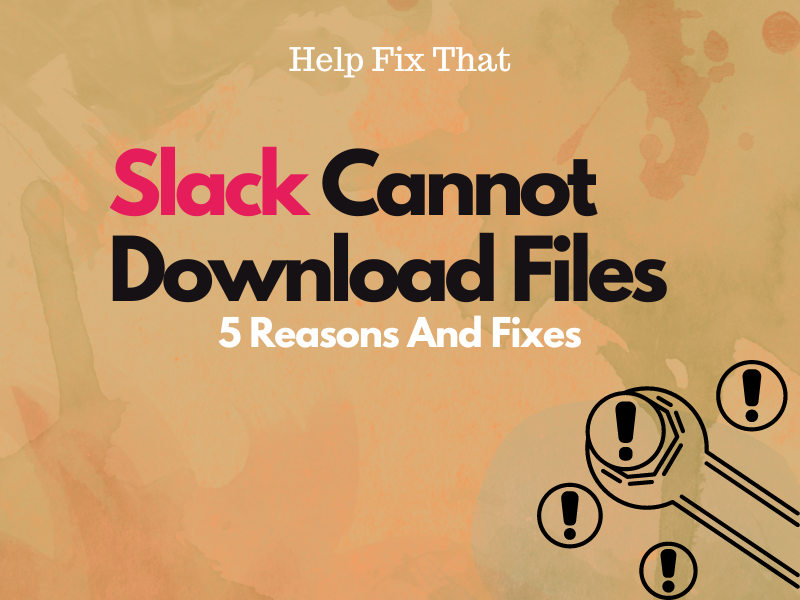Did your teammate send you some important documents on Slack, but you cannot download those files on your device?
In this detailed article, we’ll show you why the Slack app installed on your device is glitching this way and provide you with effective fixes to resolve this issue.
Why is Slack not letting me download?
- The pi-hole DNS on your network is blocking the Slack download requests.
- Your mobile device is running low on storage.
- You’ve updated the Slack app, and the latest version has bugs or errors.
- Network speed is slow.
- The browser is blocking multiple downloads from Slack.
How do I get Slack to download files?
Downgrade Slack or Wait For a New Update
Many users have reported that they cannot download files on Slack because the new app update has bugs or errors.
The best solution for Android users is to downgrade the app to an older version by following these steps:
- Tap & hold “Slack” (on any Android Home Screen or in the App Drawer).
- Choose “Uninstall.”
- Tap “OK.”
- Open a browser on your phone and search for a previous Slack APK version, i.e., 22.09.20.0.
- Select a trusted source and choose “Download.”
Now, go to the “Files” folder, open “Downloads,” and tap the APK file to install the app on your device. If you receive a warning message, tap “Settings” and toggle on “Allow F’[rom This Source” to complete the installation process.
NOTE: Unfortunately, iPhone/iPad users cannot downgrade because the iOS software does not support installing Slack APK.
If the problem persists, wait for a few days till Slack releases a new update, which may contain patches for this bug. The only way of knowing it is to check for the new Slack update this way:
Android:
- Open “Play Store.”
- Tap your profile icon (top right corner).
- Tap “Manage Apps and Devices.”
- Select “Overview.”
- Choose “Updates Available.”
- Scroll to “Slack.”
- Select “Update” (if available).
iOS:
- Open “App Store.”
- Tap the profile.
- Go to “Available Updates.”
- Scroll to “Slack”
- Choose “Update.”
Finally, open Slack and see whether your issue is resolved.
Free Up Some Space
It is possible your mobile device is running low on storage and thus throws an error while downloading Slack files.
Therefore, delete unnecessary media and apps from your device to make room for Slack downloads, and then try again.
Whitelist Slack Download Request on Pi-hole
Pi-hole DNS sinkhole is a network-level ad and internet tracker blocking open-source software that protects your devices from unwanted content.
However, when you set it on your network, it often blocks the Slack download requests, due to which you cannot save any files.
To fix this, whitelist these requests on the Pi-hole dashboard by following these steps:
- Open a browser on your computer and type in “http://<IP_ADDRESS_OF_YOUR_PI_HOLE>/admin/.”
- Press “Enter” (on the keyboard).
- Type in your credentials to log into your Pi-hole account.
- Select “Log Query.”
- Look for “files.slack.com” in the blacklisted sites.
- Click “Whitelist.”
- Click “Close.”
Afterward, open the Slack app or its web portal and verify the fix.
Check the Internet Connection
Slack may struggle to download files to your device if your internet speed is slow. This is particularly true when dealing with larger files.
To verify this to be the source of your problem, run a test to check your network’s speed. In case the result indicates a slower-than-expected connection, consider troubleshooting it with these instructions:
- In case you are using the Slack app on a mobile device, toggle on and off the Airplane mode or switch from mobile data to a reliable Wi-Fi connection.
- Close all the bandwidth-intensive applications running in the background on your device.
- Disable the Data Saver or Low Data Mode on your Android or iOS (for the Slack mobile app).
- Restart/Reset your router.
- Move the device running the Slack app closer to the router; this will improve Wi-Fi signal reception and troubleshoot download failures.
INFO: A slow internet connection may also prevent Telegram from downloading images.
Allow Multiple Downloads on Browser
If you use Slack through its web portal, your browser may limit multiple downloads after the first one. For this reason, you may not download your files on your desktop computer.
To prevent this from happening again, allow the Chrome browser to download multiple files this way:
- Open the browser.
- Click the three dots.
- Click “Settings.”
- Choose “Privacy and Security.”
- Go to “Site Settings.”
- Click “Additional Permissions.”
- Select “Automatic Downloads.”
- Select “Sites can ask to automatically download multiple files,” and then try downloading Slack files.
Reinstall Slack
The last resort is to reinstall Slack on your device to clear out any misconfigurations or corrupt installation files causing download failure. Here’s how:
Android:
- Tap & hold “Slack” (on the home screen or App Library).
- Tap “Uninstall.”
- Select “OK.”
- Open “Play Store.”
- Look for “Slack.”
- Choose “Install.”
iOS:
- Open iOS “Settings.”
- Choose “General.”
- Choose “iPhone/iPad Storage.”
- Tap “Slack.”
- Select “Delete App.”
- Select “Delete App” again.
- Open “App Store.”
- Search for “Slack.”
- Tap “GET.”
Windows:
- Open Windows “Settings.”
- Select “Apps.”
- Choose “Apps & Features.”
- Scroll to and click “Slack.”
- Click “Uninstall.”
- Click “Uninstall” again.
- Open “Microsoft Store.”
- Look for “Slack.”
- Click “Install.”
Now, open Slack, sign in to your account, and hopefully, the problem will be resolved!
INFO: Reinstalling the Spotify app on your device may also help you play the downloaded songs again.
Conclusion
In this article, we’ve explored why Slack cannot download files on your device and how to get rid of this annoying problem with ease.
Hopefully, you can now focus on what matters most: connecting with your team on Slack and getting things done quickly.