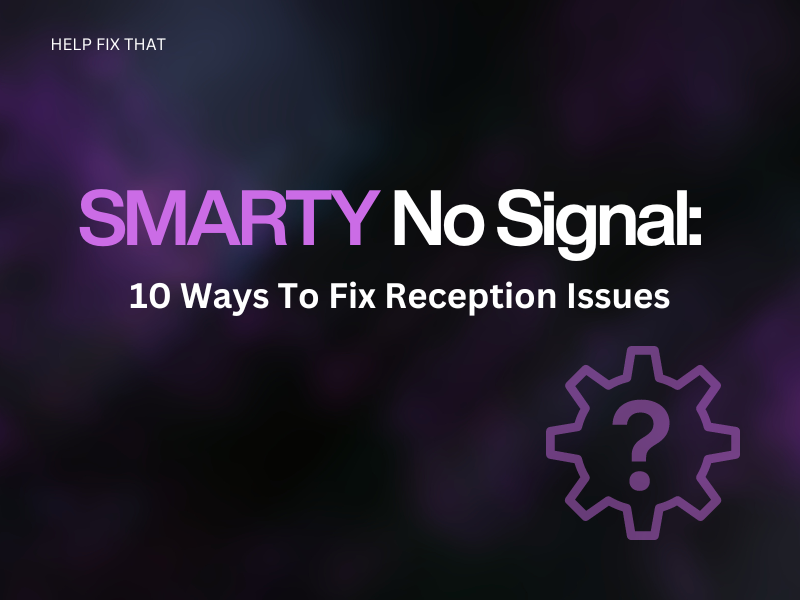Are you trying to make a phone call using your Smarty SIM on your cellphone but cannot see any signals on the screen? Do the signals also suddenly drop when you are in the middle of a call?
In this article, we’ll reveal the possible causes of this problem and how you can resolve it to get the service back on your phone.
Why Is My SMARTY SIM Showing No Signal?
- You are out of the coverage area
- Bad weather conditions
- The cellphone’s network settings are incorrect
- Outdated phone software
- LTE is enabled on the device
- Temporary phone software glitches
- The SMARTY server is down
How Do I Fix SMARTY No Signal?
Check the Network Coverage Area
- Open any Android or iPhone browser.
- Go to the SMARTY website and access the Coverage Checker page.
- Enter your postcode and click/tap “Search Coverage.”
- The coverage map will show whether you are out of the service area.
Note: If the weather conditions in your area are bad, they can also interfere with the signal service on your device, resulting in no service.
Restart The Phone
Android:
- Hold the “Power/Side” button on your Android device.
- Tap “Restart” from the power menu and wait for your device to turn off completely and restart itself.
iPhone:
- Press and hold the “Volume Down/Up” and “Side” buttons simultaneously on your iOS device.
- Drag the slider to the left side to power off your device and wait 30 seconds.
- Now, press the “Side” button to restart your iOS device and see if the network is back on the SIM.
Clean You SMARTY SIM
- Now, take an ejector tool or paper clip and remove the SIM from the SIM tray.
- Take a microfiber cloth and clean the SMARTY SIM to remove any dust particles interfering with the card.
- Afterward, reinsert your SMARTY SIM and see if it’s working fine now.
This method also works if the Giffgaff SIM is not activating on your device.
Turn On and Off the Airplane Mode
iPhone:
- Launch “Settings.”
- Tap the “Airplane” mode to toggle on the button next to it.
- Wait for a few seconds and toggle off the switch to disable the Airplane mode.
Android:
- Swipe down on your device’s Home screen to open the Quick Acess menu.
- Tap the “Airplane” mode in the Quick Access menu to enable it.
- Wait a few seconds, tap the “Airplane” mode to disable it, and verify this hack.
Turn Off Your Phone’s LTE Setting
Android:
- Launch “Settings.”
- Tap “Network & Internet.”
- Select “Mobile Network.”
- Tap “VoLTE” to toggle off the setting.
iPhone:
- Open “Settings.”
- Go to “Mobile.”
- Tap “Mobile Data Options.”
- Next, tap “Enable LTE.”
- Select “Off” from the Enable LTE menu to disable the setting, potentially fixing the signal issue.
Reset the Network Settings
iPhone:
- Open “Settings” from your iPhone’s Home screen/App Library.
- Go to “General.”
- Go to the bottom of the General menu and tap “Transfer or Reset iPhone.”
- Select “Reset.”
- Tap “Reset Network Settings” and enter the passcode if prompted.
- Again, tap “Reset Network Settings” to confirm SMARTY SIM is working fine now.
Many users have found this solution to be a great help with the Vodafone SIM not working on their unlocked iPhones.
Android:
- Launch the “Settings” app from the Quick Access menu or App Library on your Android device.
- Tap “General Management.”
- Tap “Reset.”
- Select “Reset Network Settings.”
- Tap “Reset Settings.”
- Enter your PIN or passcode if prompted, and tap “Reset” to fix your problem.
Check for a System Update
iPhone:
- Go to “Settings.”
- Tap “General.”
- Select “Software Update.”
- Tap “Download and Install” or “Install Now.”
- Enter your passcode and tap “Install Now.”
Android:
- Launch “Settings.”
- Go to the bottom of the Settings menu and tap “Software Update.”
- Tap “Install and Download.”
- If the latest system software update is available, tap “Install Now.”
Check the SMARTY Server
- Launch your preferred browser on a PC or phone.
- Go to the Downdetector website.
- Navigate to the SMARTY status page.
- Check the last 24 hours’ report to see if SMARTY is experiencing a server outage.
- If yes, wait for the SMARTY team to troubleshoot the problem and get the service back on your phone.
Reset the Device Settings to Default
Android:
- Launch “Settings” from your device’s App Library.
- Scroll down and “General Management.”
- Tap “Reset”
- Select “Reset All Settings.”
- Tap “Reset Settings” again.
- Enter your device’s PIN or passcode and tap “Reset” to reset the settings to default.
iPhone:
- Open “Settings.”
- Go to “General.”
- Tap “Reset or Transfer iPhone.”
- Select “Reset Settings.”
- Enter the passcode if prompted and tap “Reset” to confirm the action.
Reach Out to SMARTY Support
If the above solutions fail, reach out to SMARTY Help to register your complaint and get further help.
To do this, launch a browser on your PC or phone and go to the SMARTY help page. Then, tap the “Chat” icon at the bottom right side of the screen to open the SMARTY bot and discuss your query.
You can also send an email to the SMARTY Support team at team@smarty.co.uk.
Conclusion
In this article, we’ve explored why SMARTY shows a “No Signal” error message when you are trying to contact someone and provided easy-to-follow solutions to resolve the issue.
We hope this article has helped you, and you can now call or text your friends and family using your SMARTY SIM without much trouble.